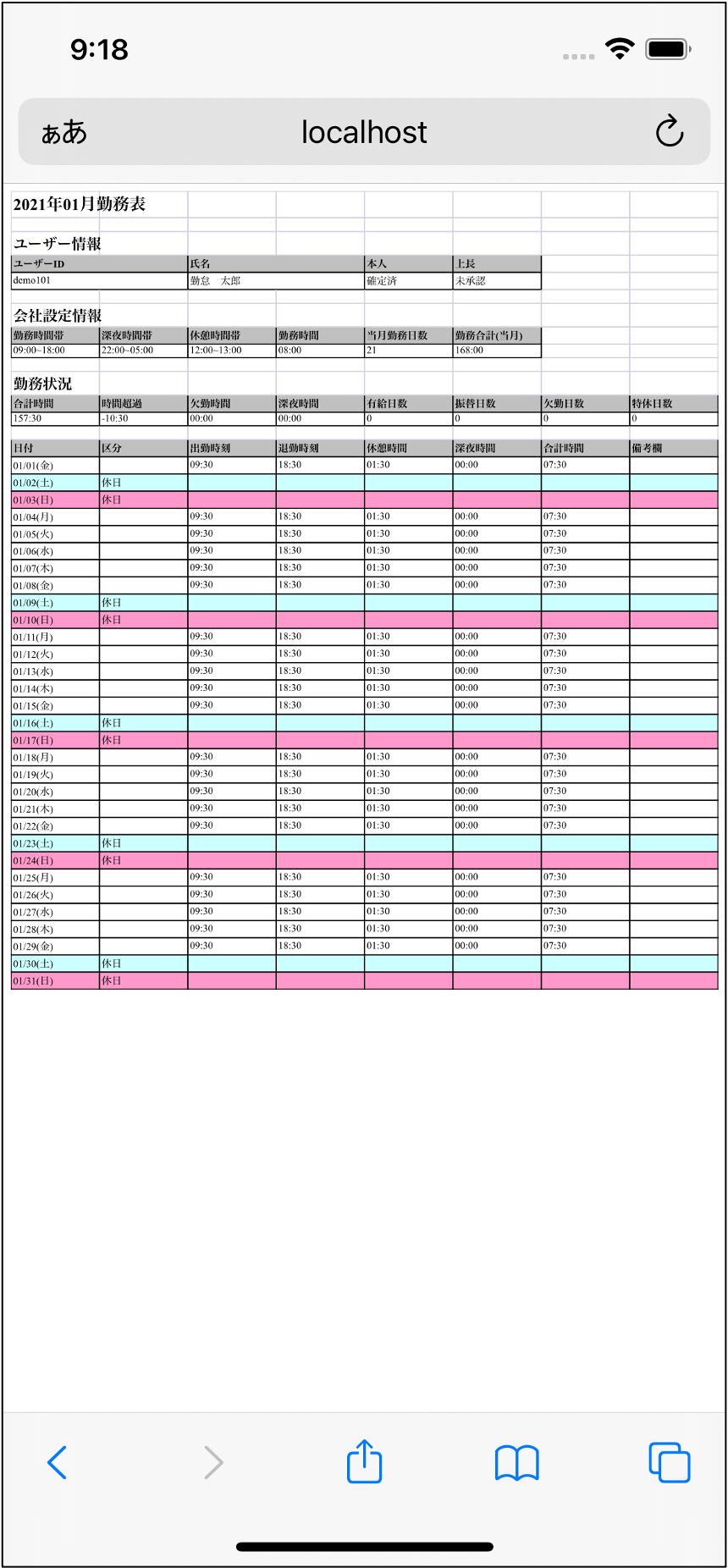1. 勤務表検索(本人)
ログイン中のユーザー本人の確定済以降の勤務表検索をします。
本頁では確定済以降の勤務表の操作を説明します。
2. 操作
2.1. 勤務表検索(本人)結果表示
-
マイメニューから「勤務表検索(本人)」を選択します。
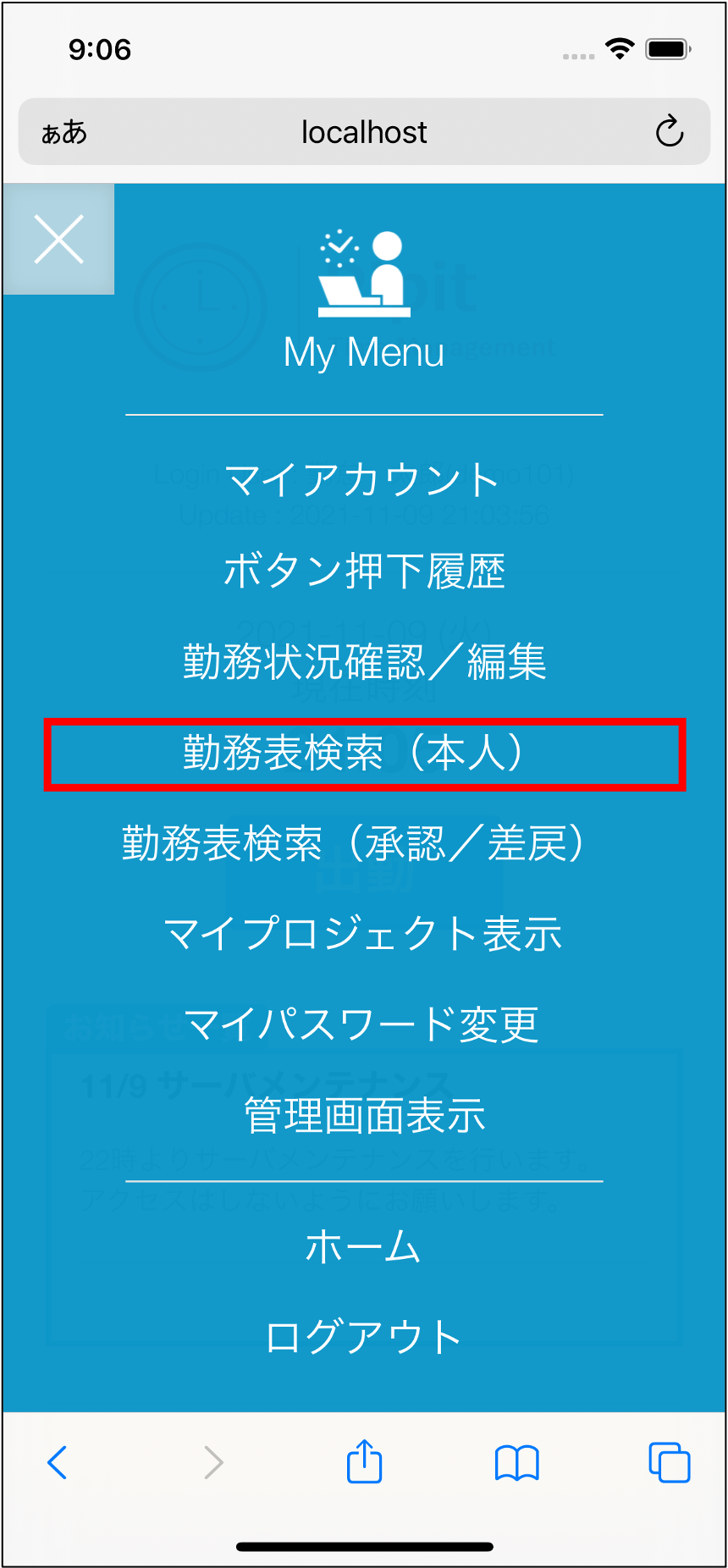
-
ログイン中のユーザー本人の、確定後の勤務表検索(本人)の結果が表示されます。
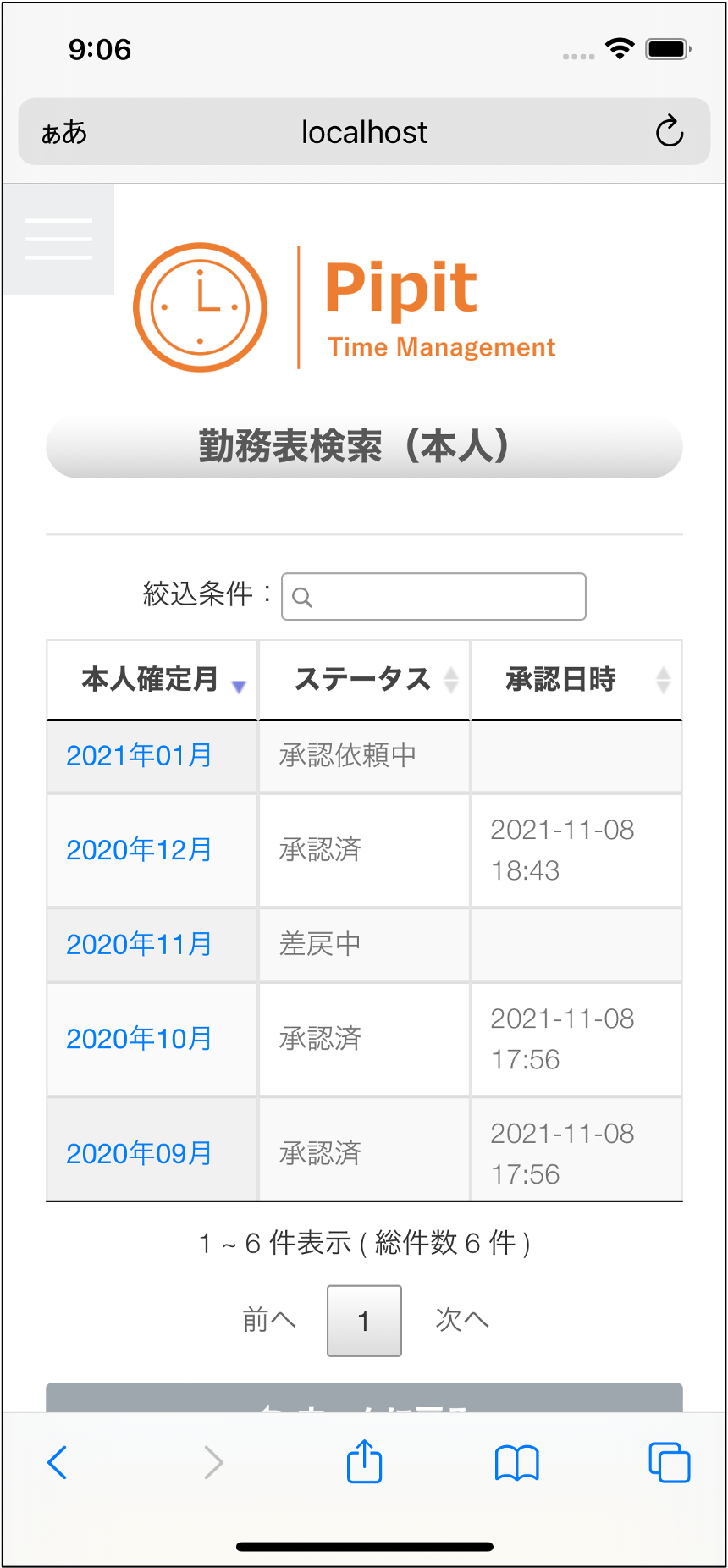
2.2. 勤務表確認(本人)
-
絞込条件で検索結果を絞り込めます。
勤務表検索(本人)結果から「本人確定月」を選択します。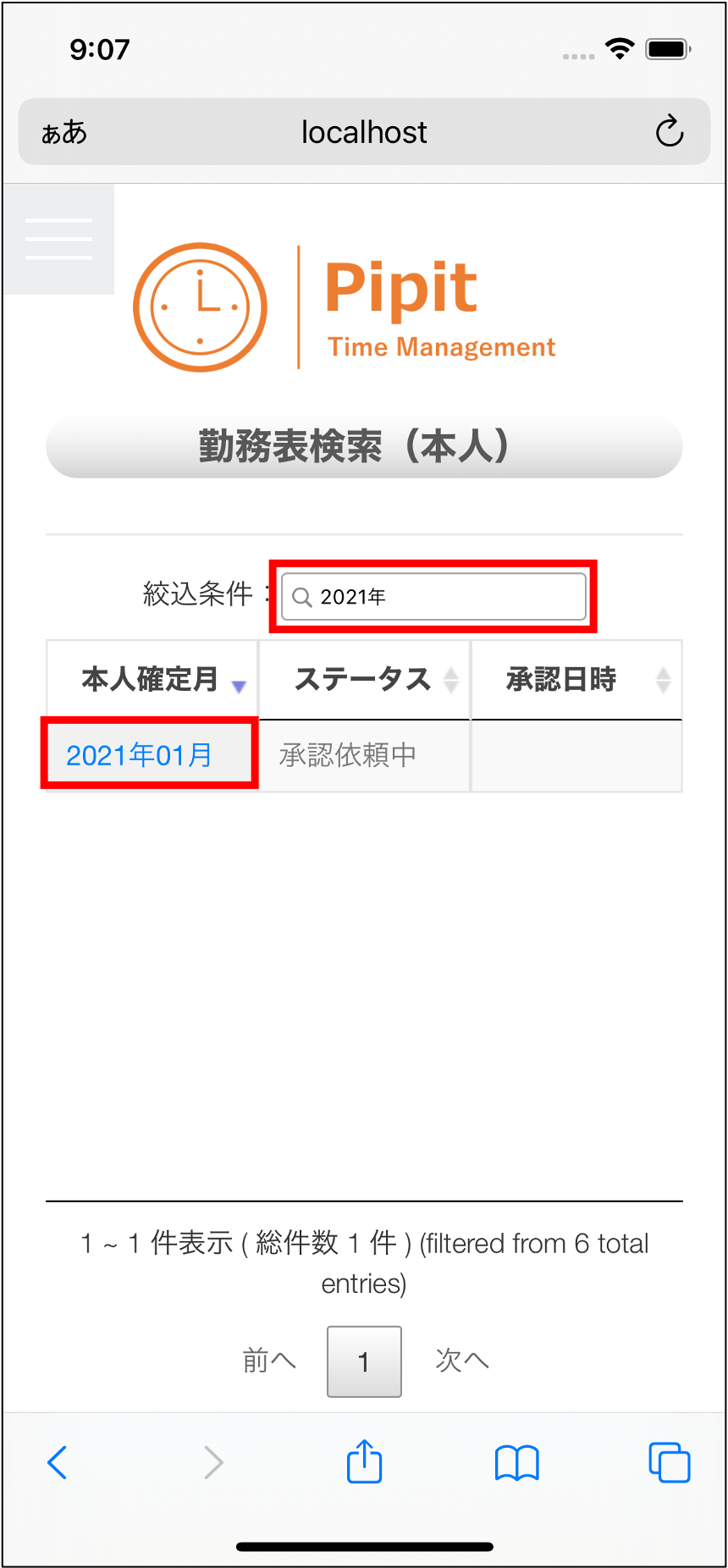
-
勤務表確認(本人)が表示されます。

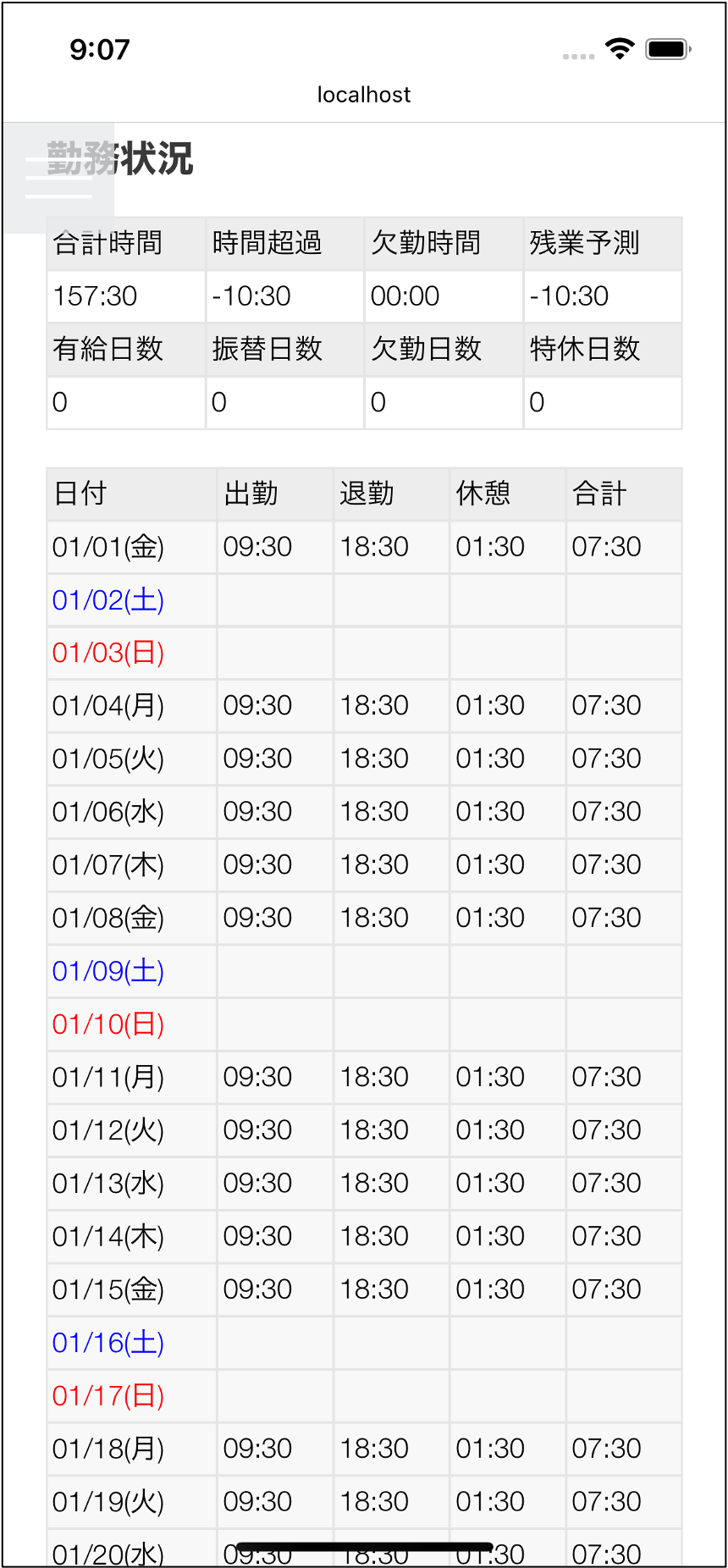
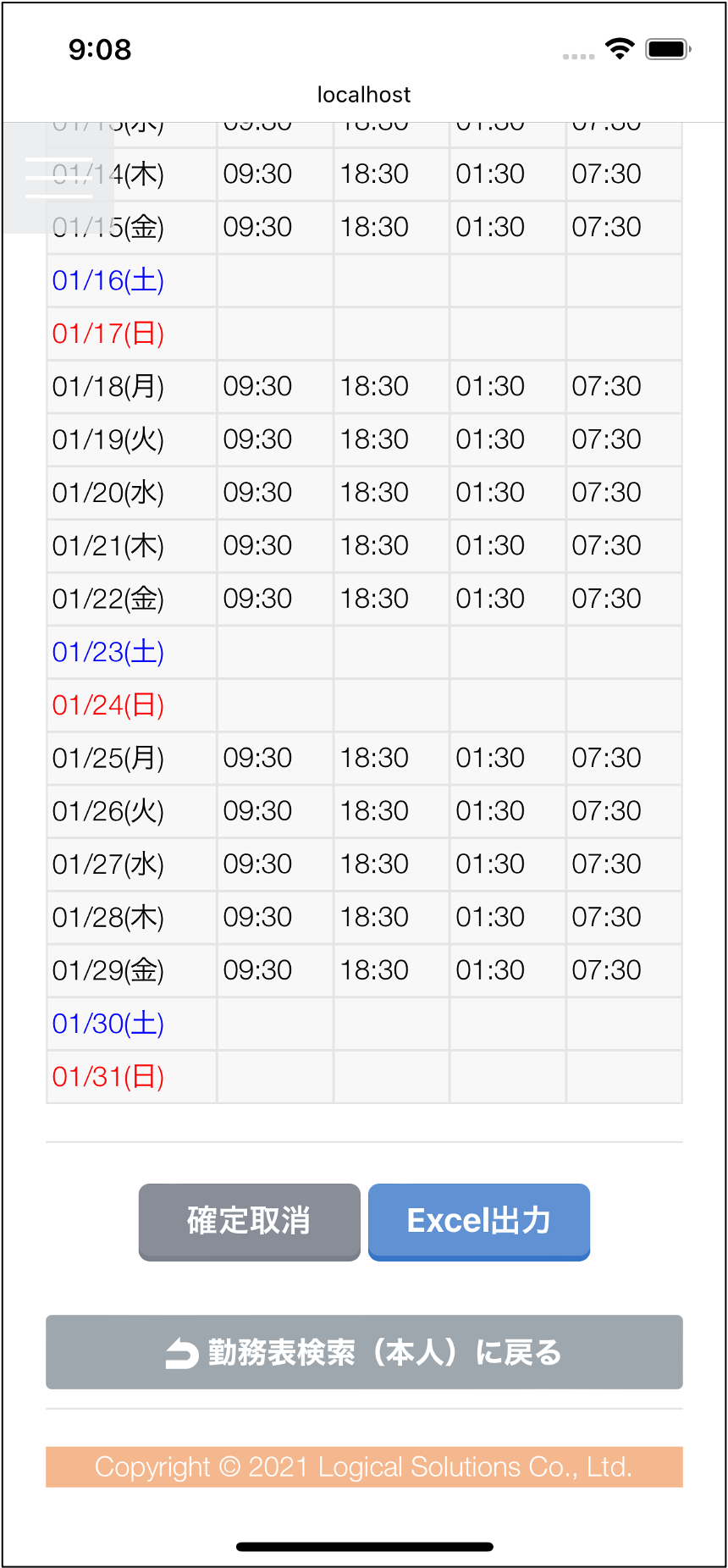
2.3. 確定取消
-
「確定取消」ボタンから表示中の勤務表を確定取消します。
確定取消すると勤務状況確認/編集の確認対象月のプルダウンで選択できるようになります。+ 再度修正したい場合は、勤務状況確認/編集から編集をしてください。
勤務状況確認/編集については、勤務状況確認/編集を参照してください。既に承認済の場合は確定取消ができません。
承認者に差戻を依頼してください。
差戻については、勤務表検索(承認/差戻)を参照してください。 -
「確定取消」ボタンを押下します。
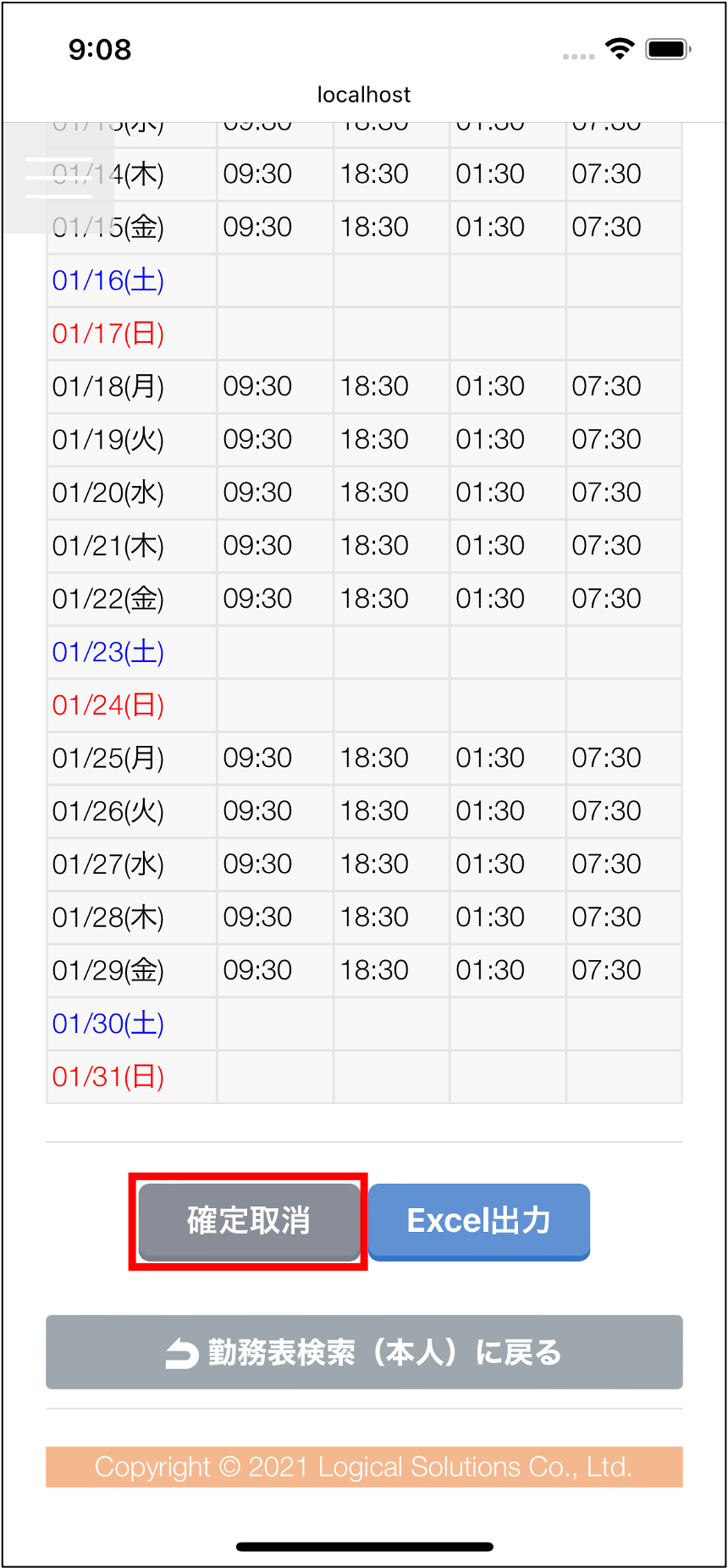
-
ダイアログを確認し「OK」を押下します。
※ 操作を取り消す場合は「キャンセル」を押下します。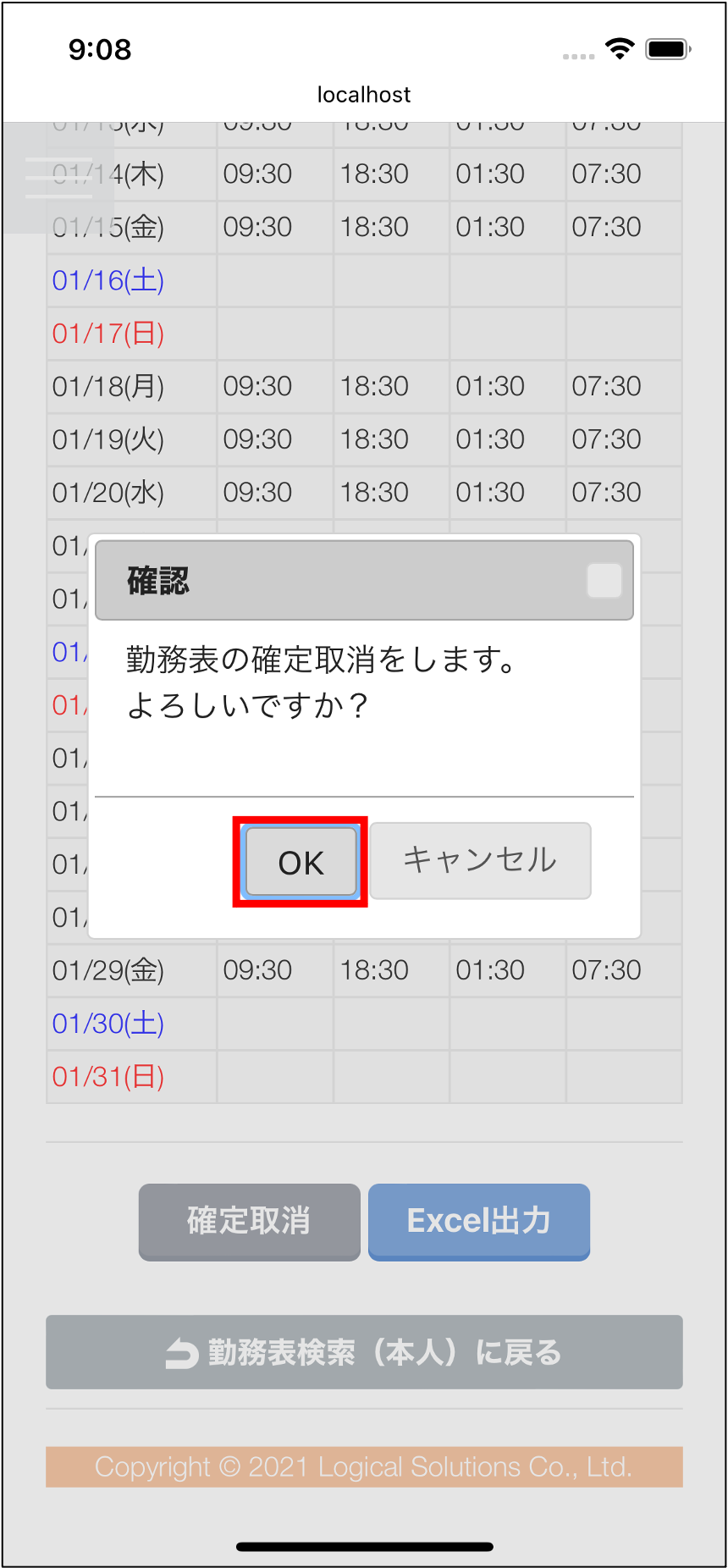
-
勤務表が確定取消され、完了画面が表示されます。
「勤務状況確認/編集へ」を押下すると、勤務表を再編集できます。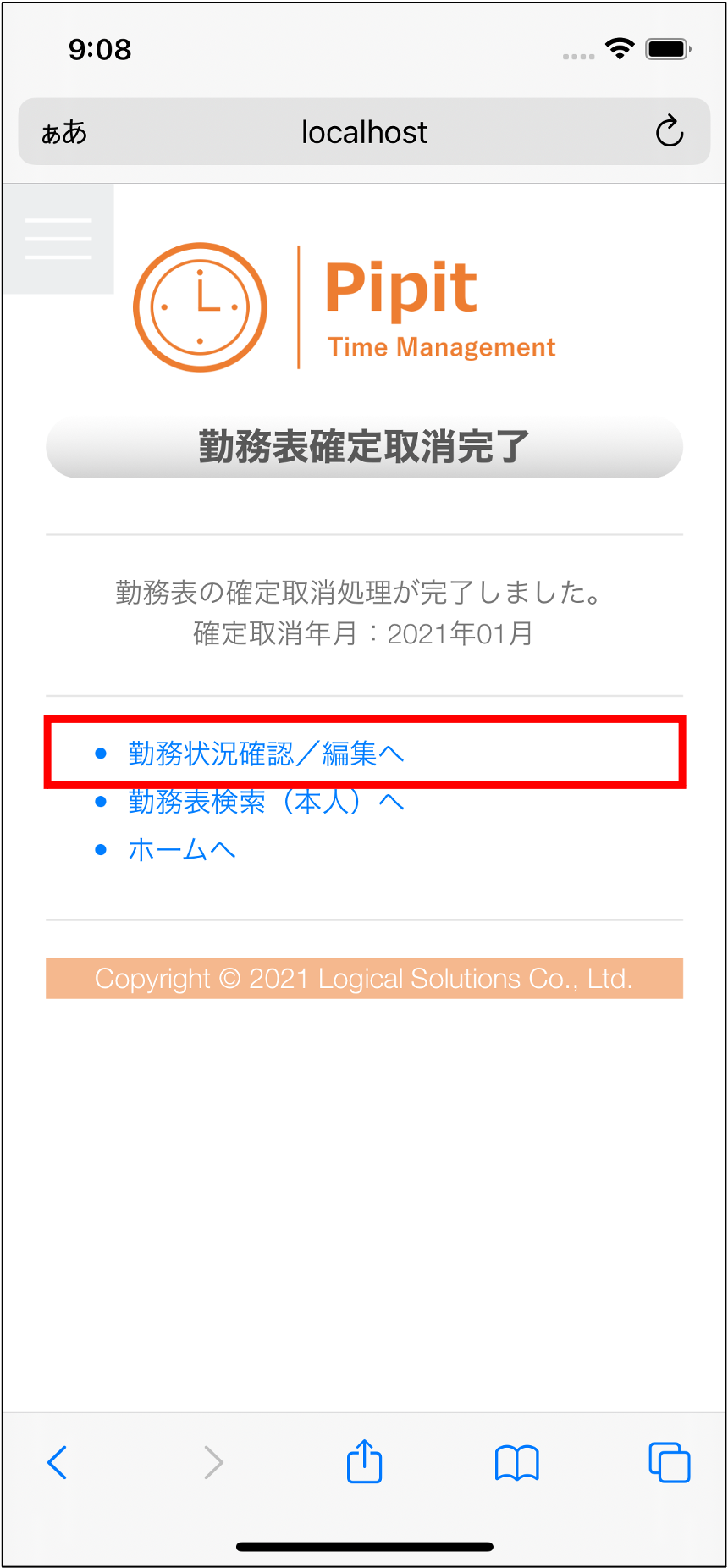
-
勤務状況確認/編集が表示されるので、「確認対象年月」プルダウンを選択します。
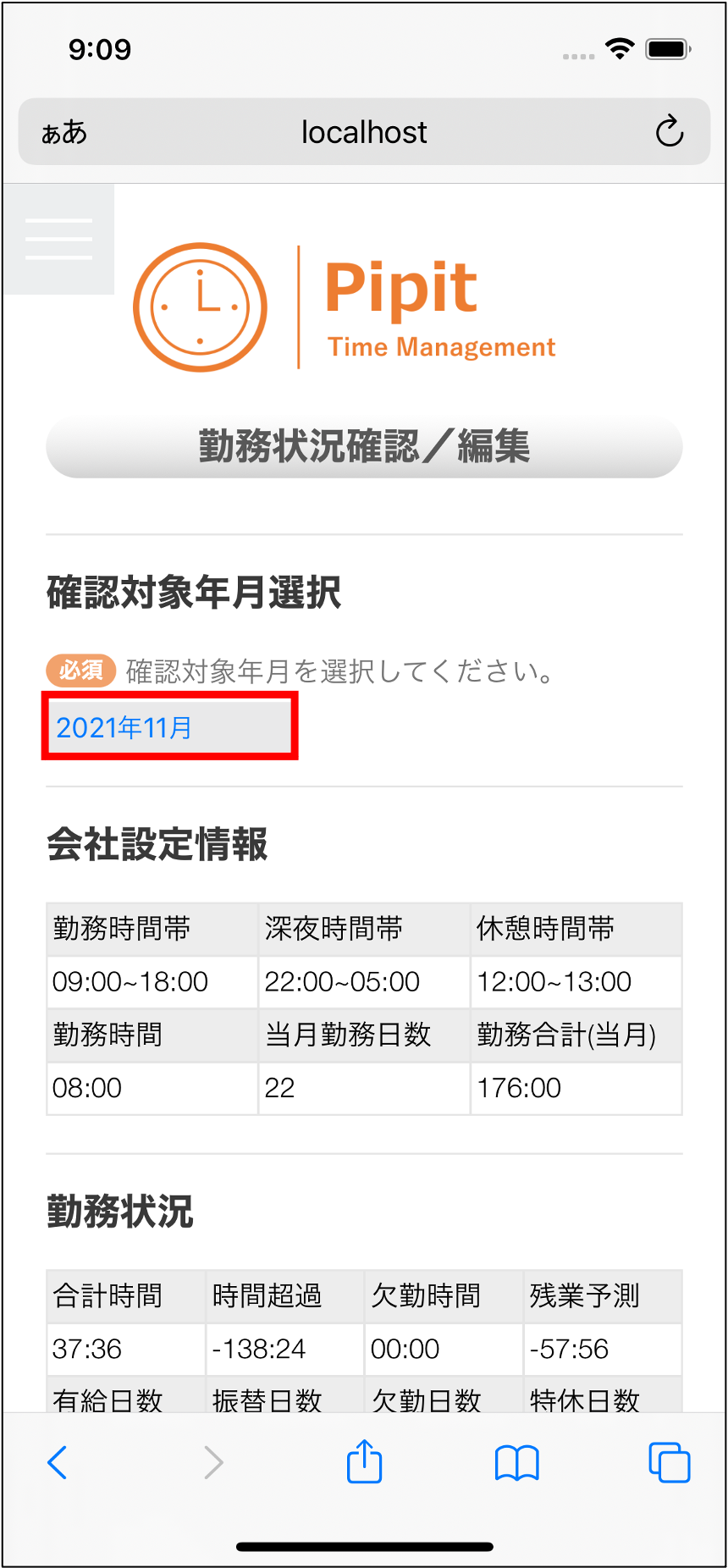
-
確定取消した年月が表示されるようになります。
「確認対象年月」には確定前の勤務表が表示されます。 -
再度修正等を年月を選択します。
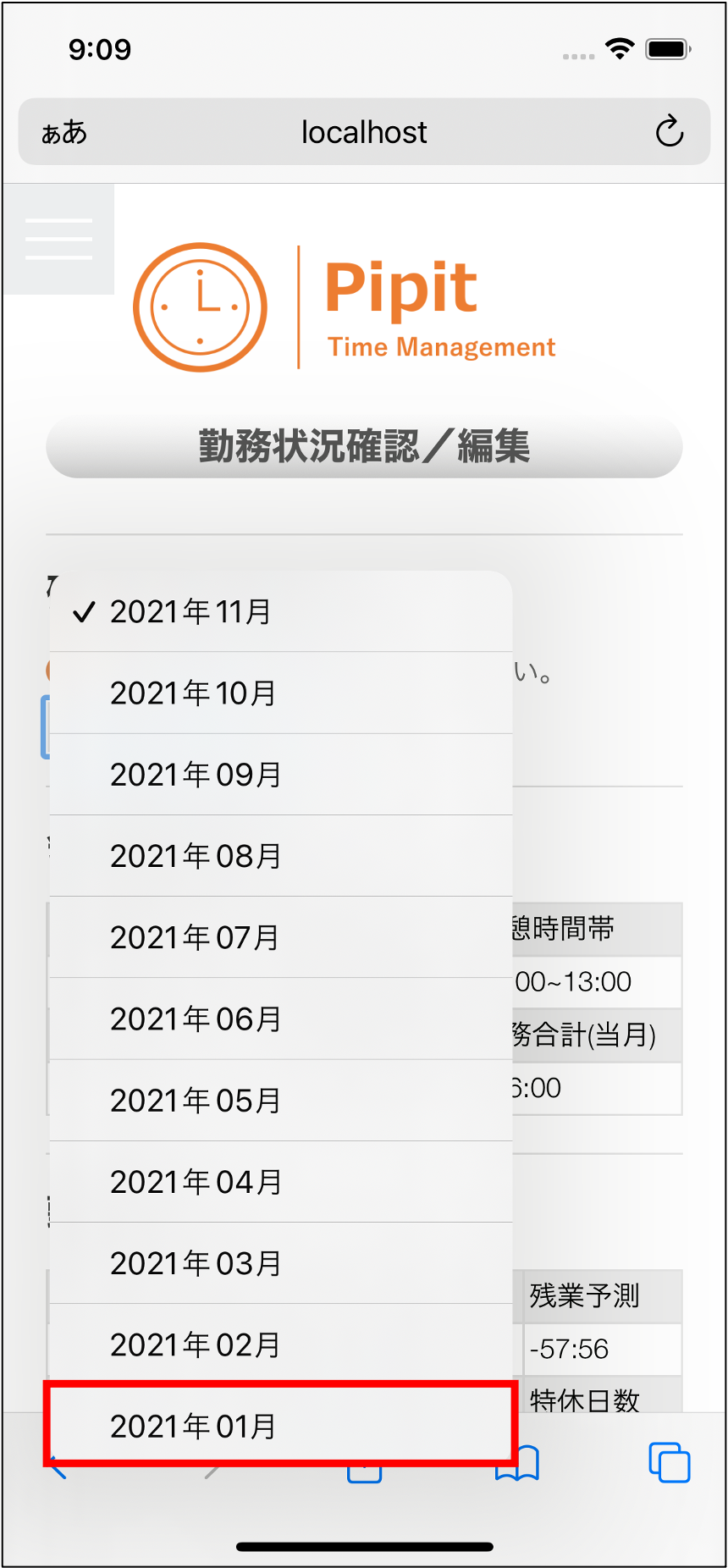
-
再度修正する勤務状況が表示されます。
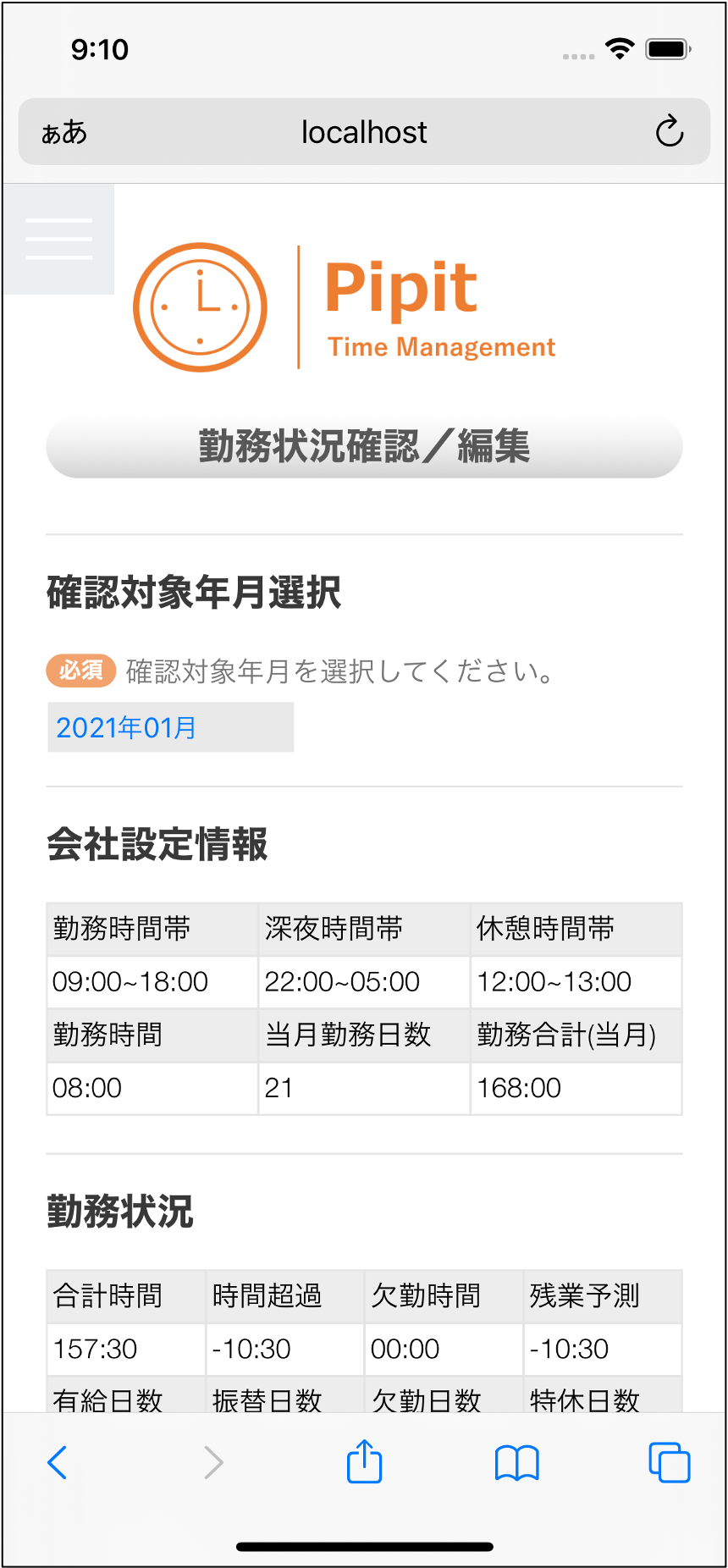
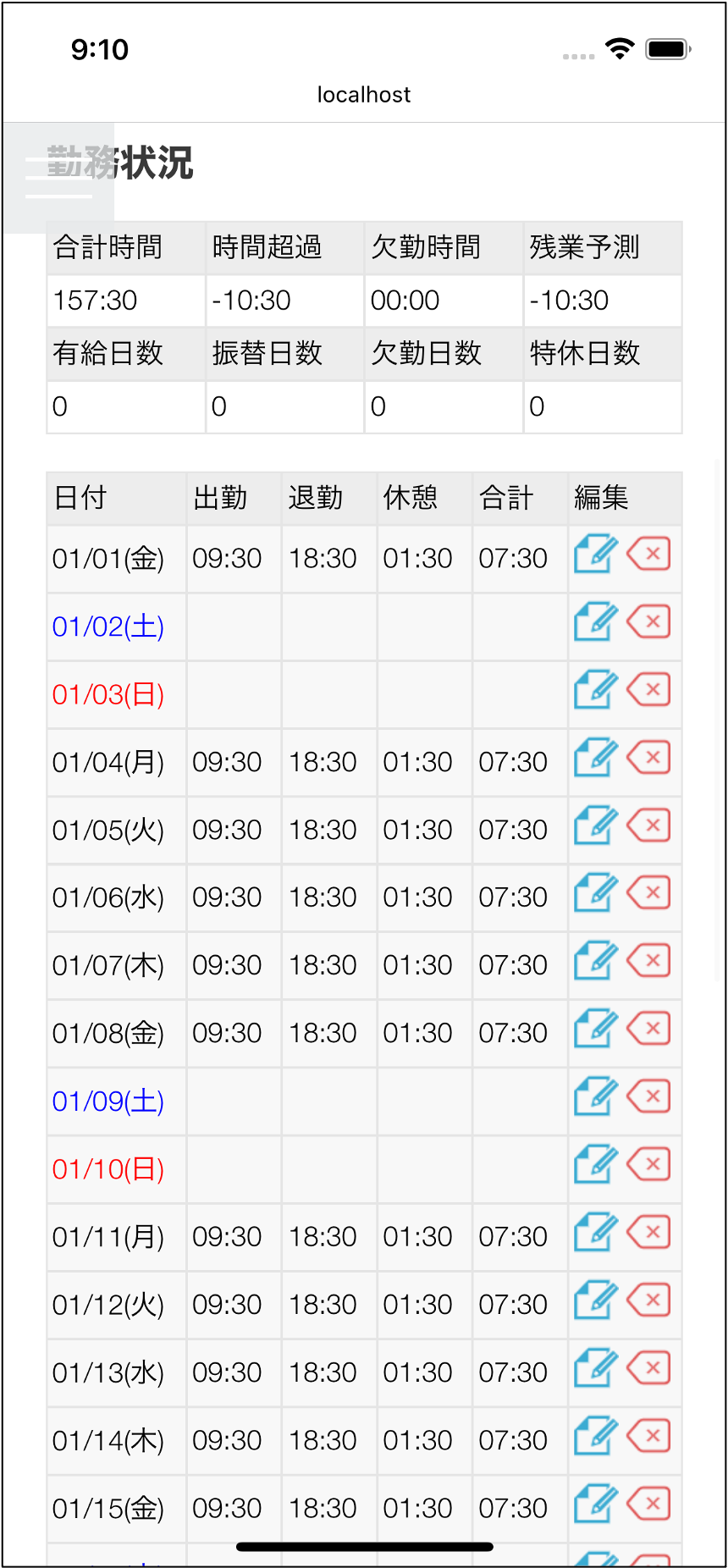
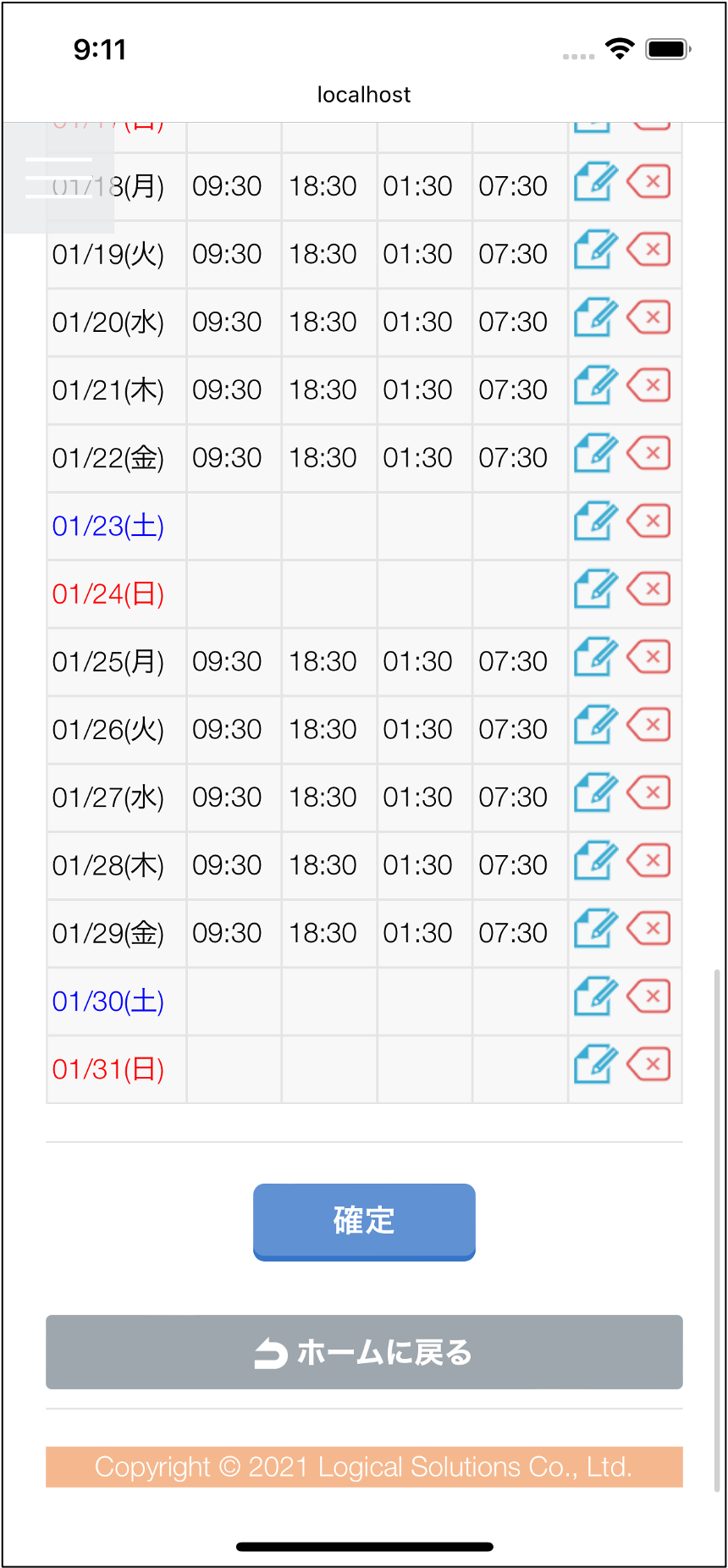
-
再度修正後、「確定」ボタンを押下します。
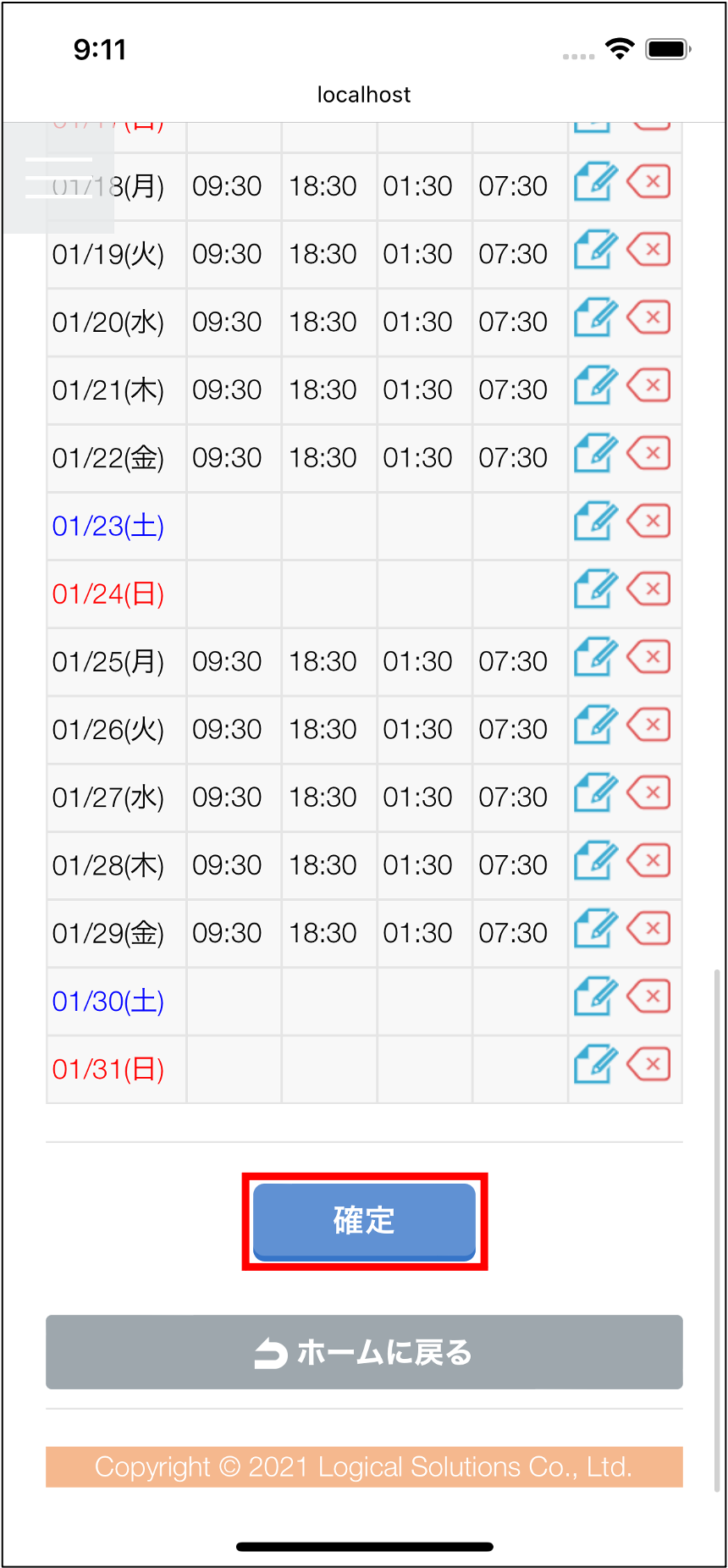
-
ダイアログを確認し「OK」を押下します。
※ 操作を取り消す場合は「キャンセル」を押下します。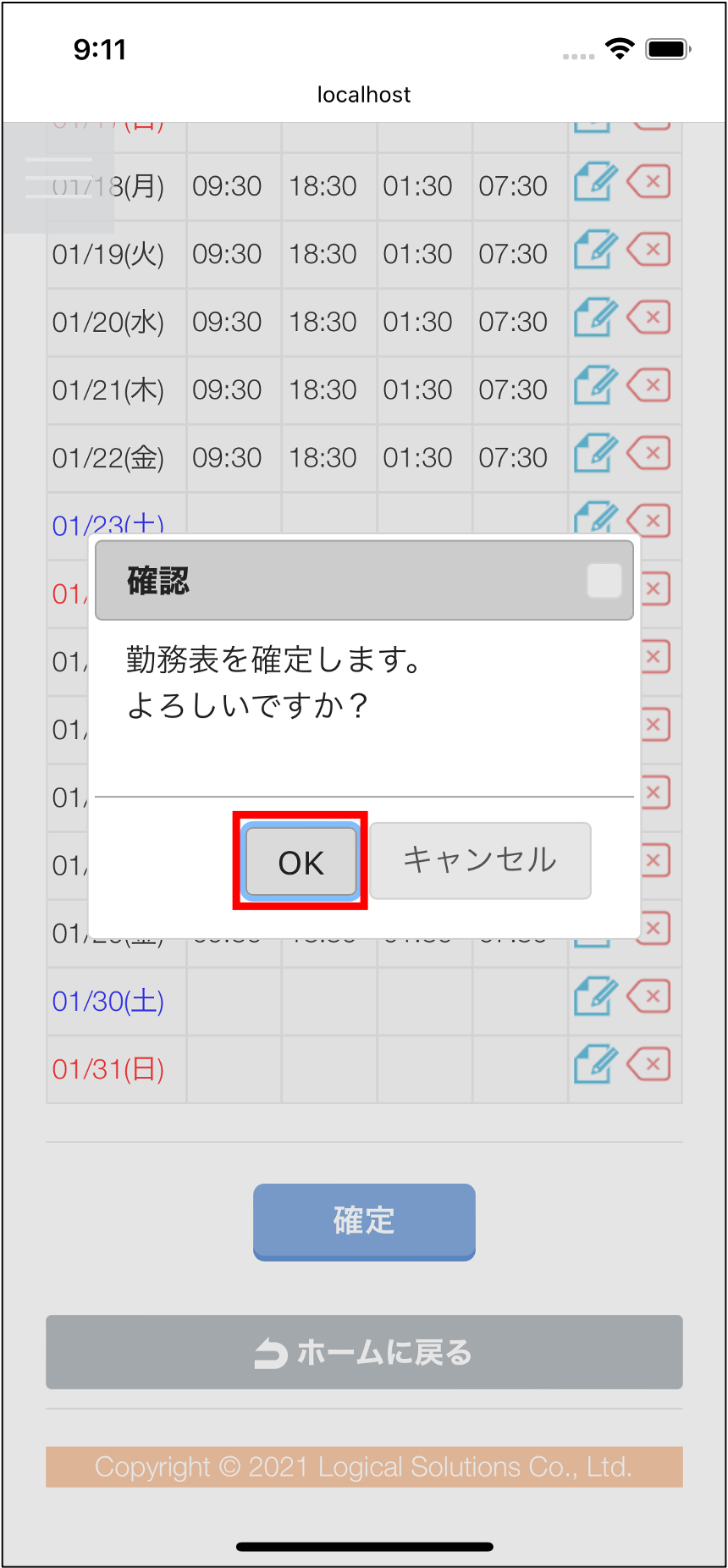
-
再度確定が完了しました。
「勤務表検索(本人)へ」を押下します。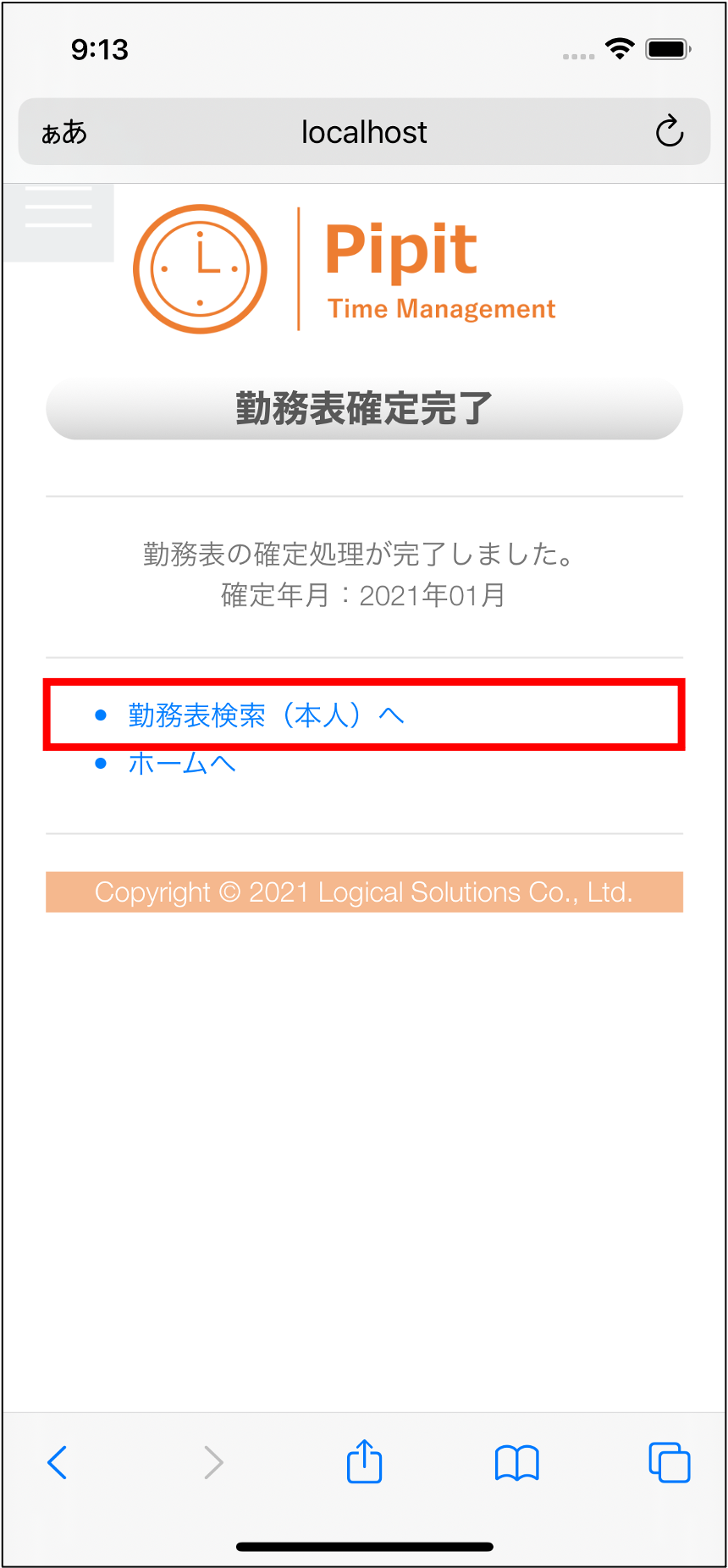
-
勤務表検索(本人)結果から、再度確定した勤務表の「本人確定月」を選択します。
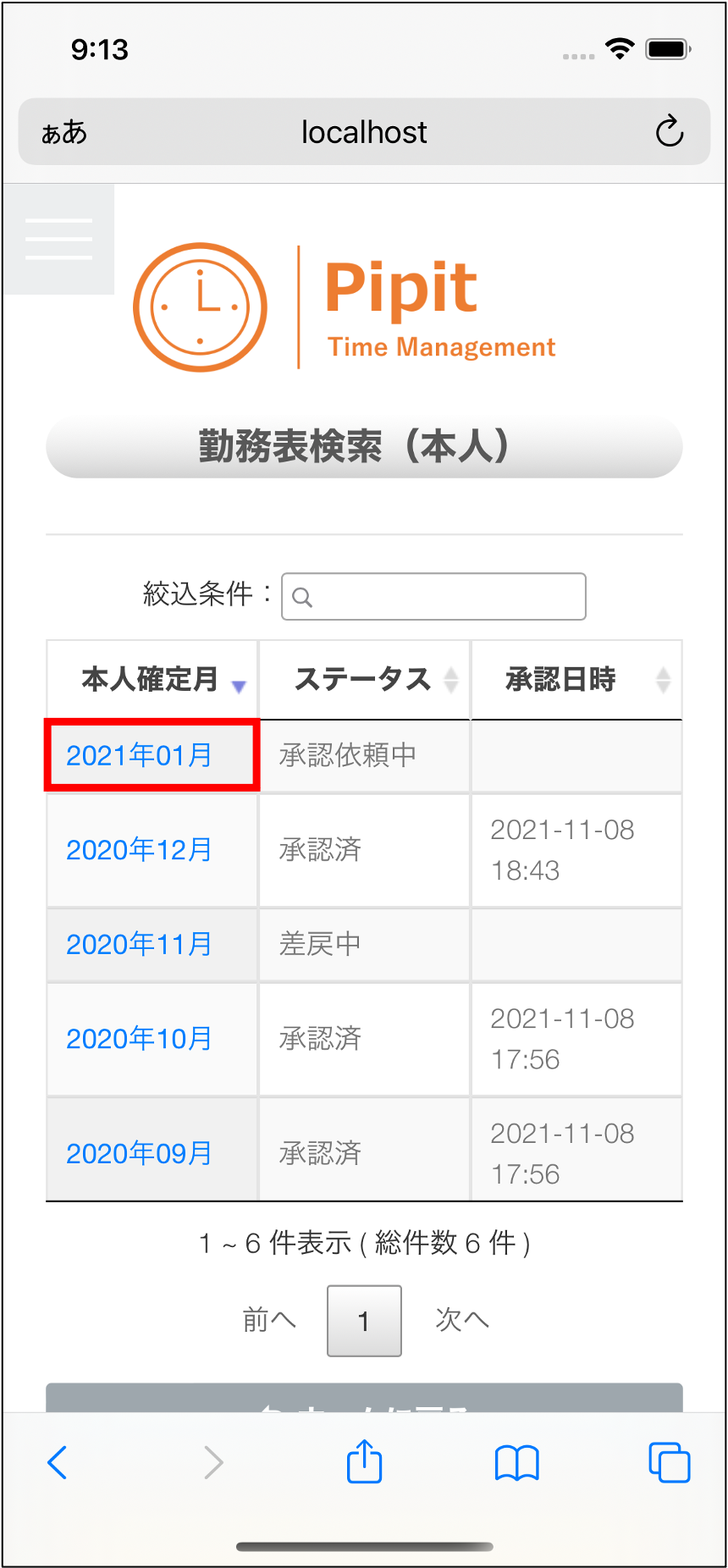
-
勤務表確認(本人)が表示されます。

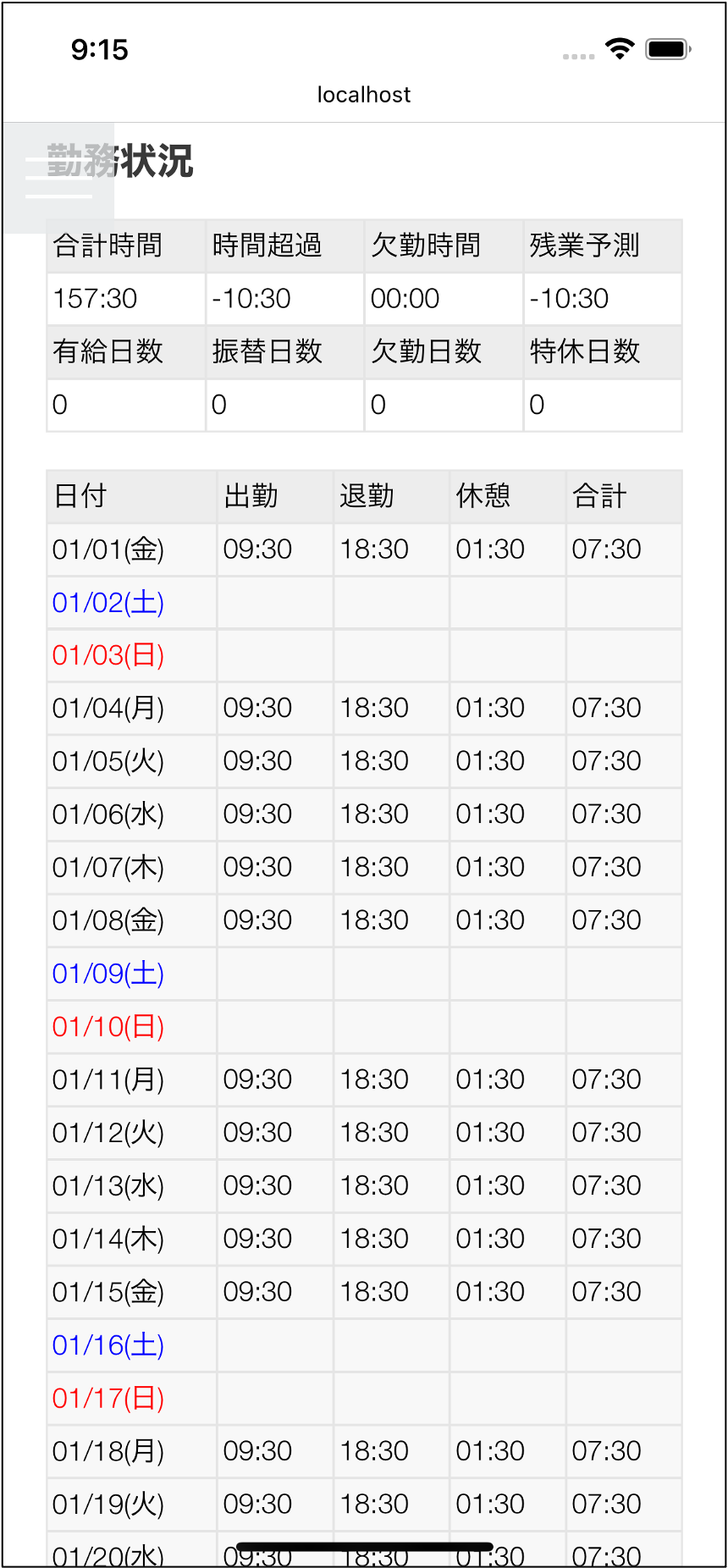
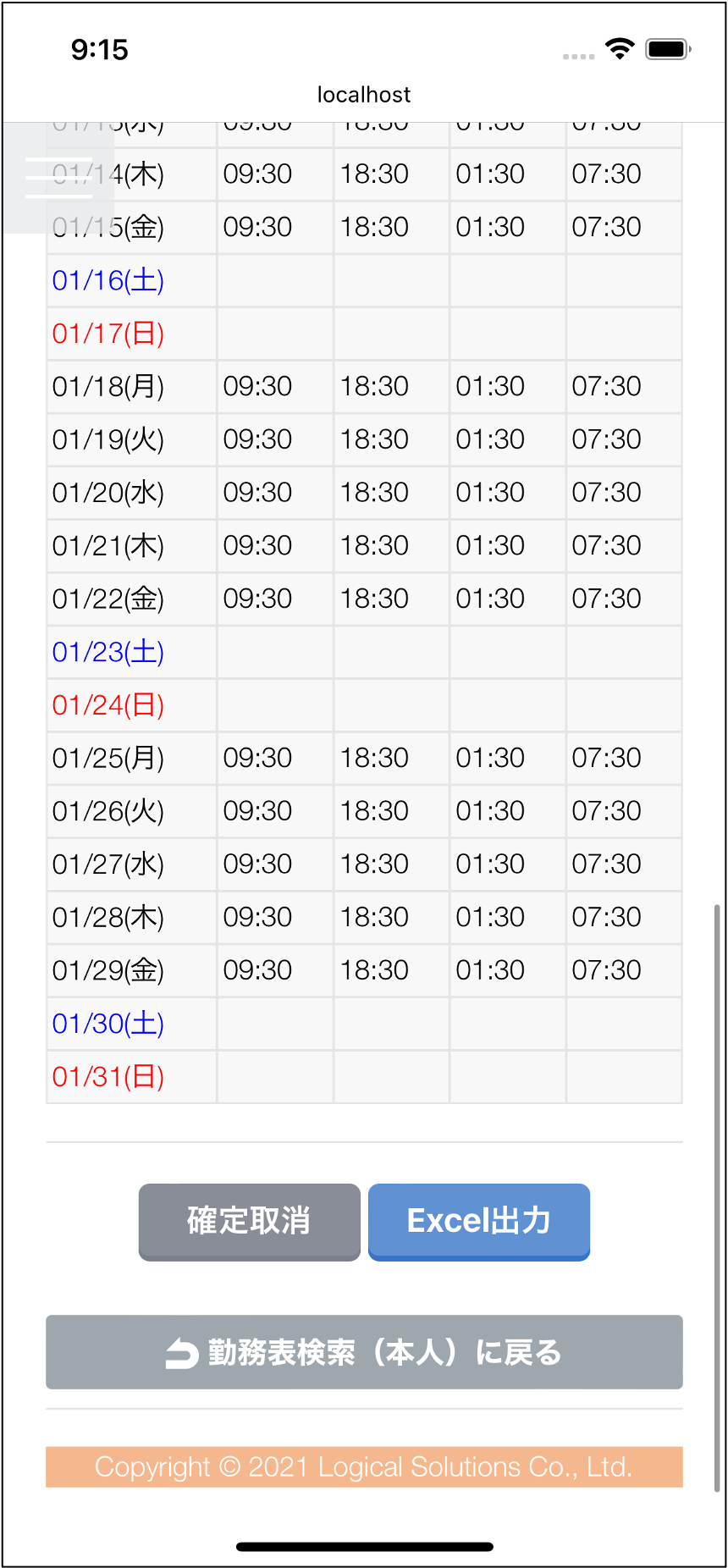
2.4. Excel出力
-
表示中の勤務表をExcel出力します。
「Excel出力」ボタンを押下します。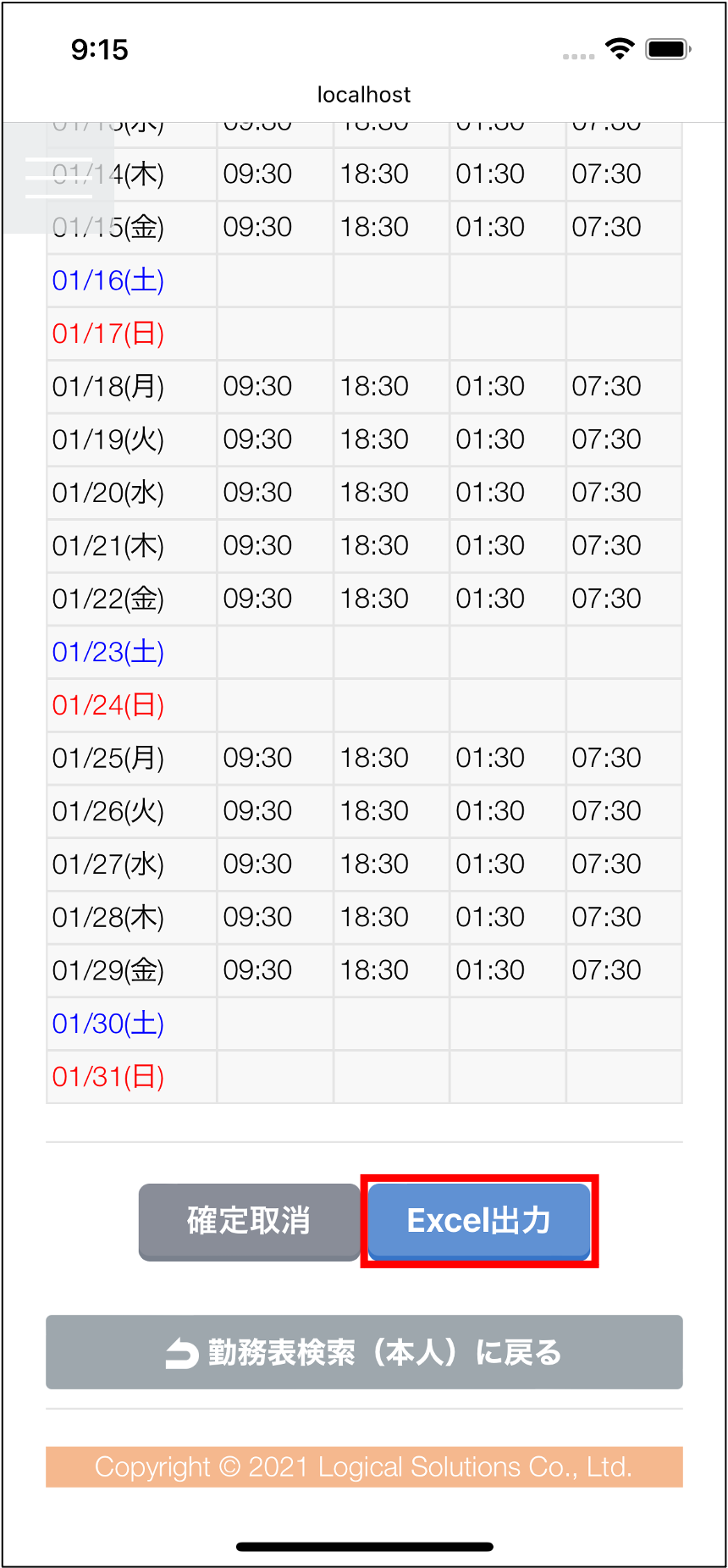
-
ダイアログを確認し「OK」を押下します。
※ 操作を取り消す場合は「キャンセル」を押下します。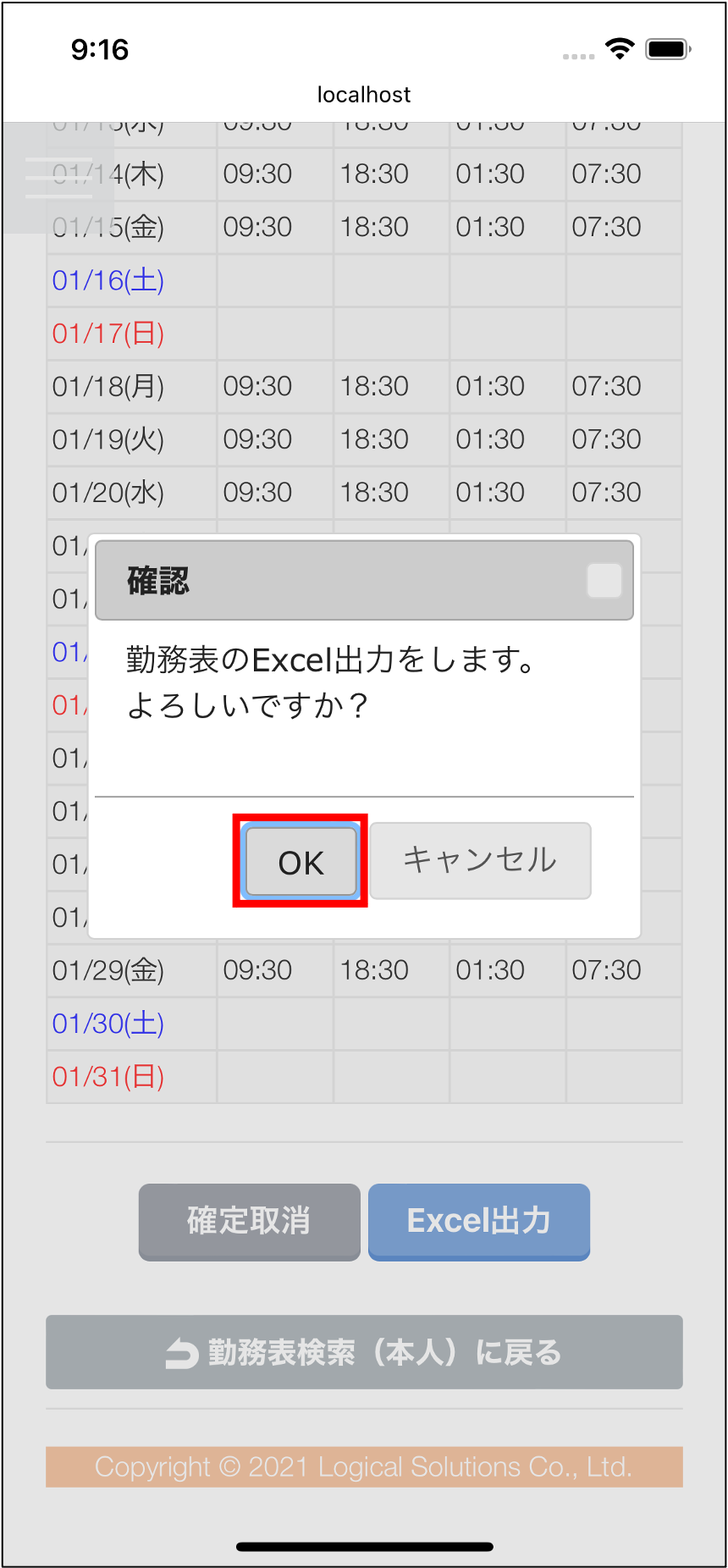
-
「表示」を押下します。
※ 「表示」を押下すると勤務表のExcel表示、「ダウンロード」を押下すると勤務表のダウンロードが実行されます。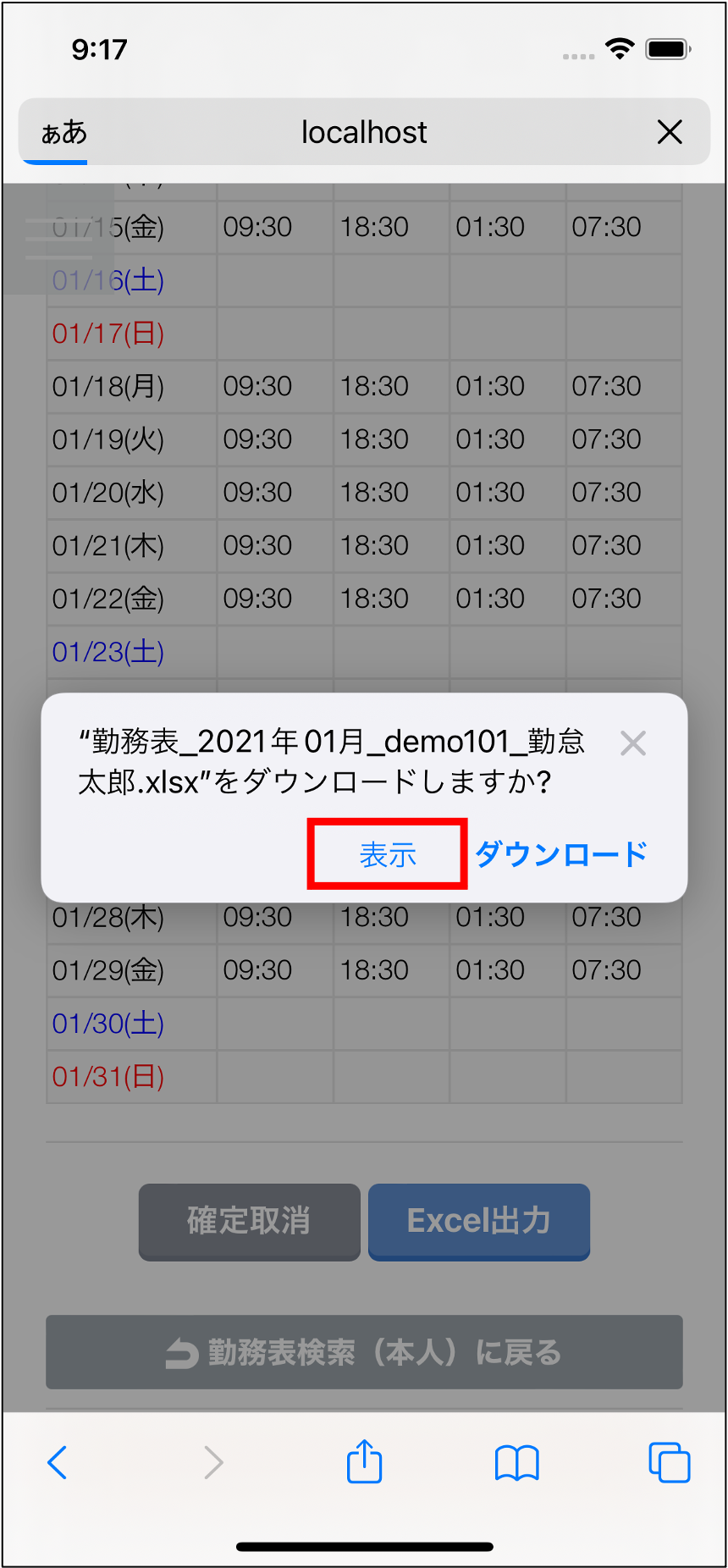
-
勤務表がExcel出力されます。