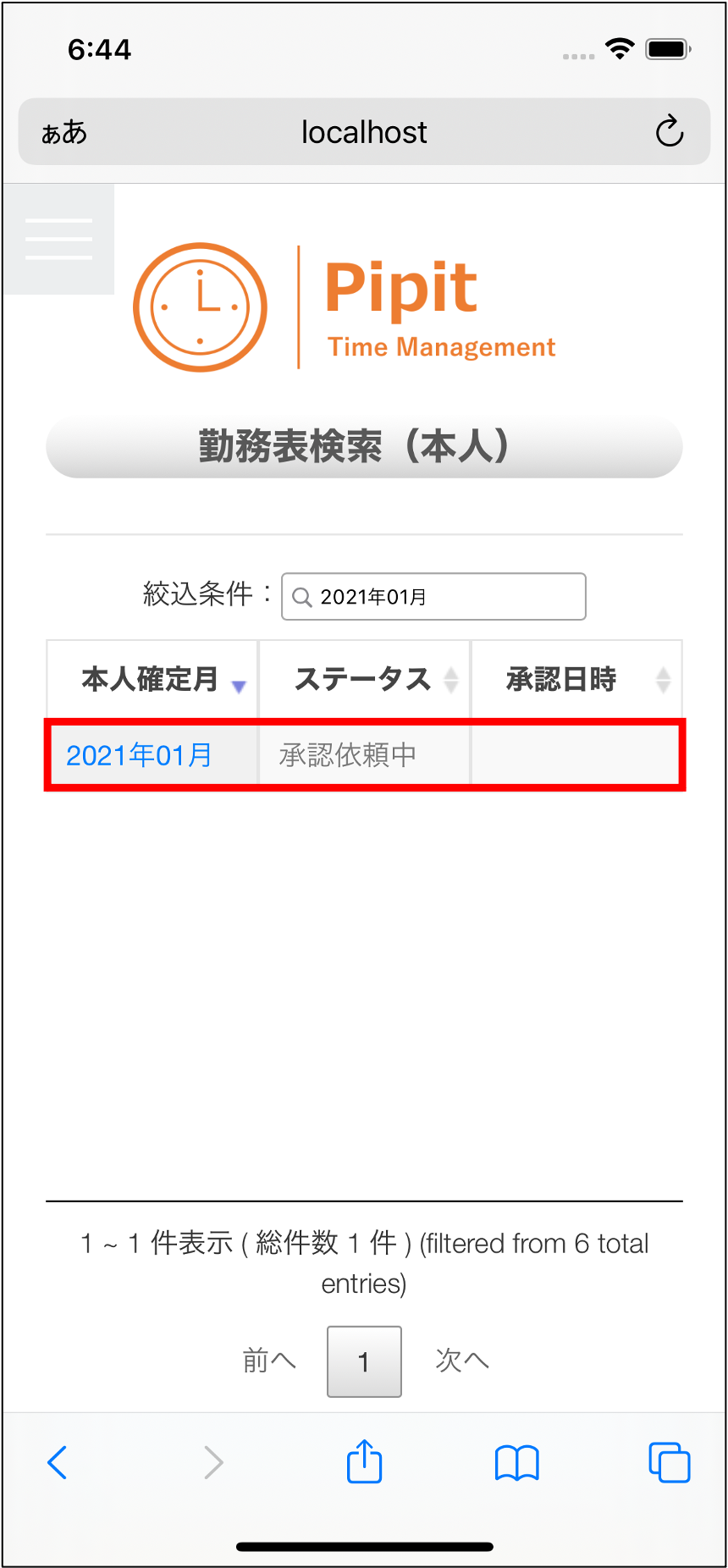1. 勤務状況確認/編集
ログイン中のユーザー本人の勤務状況確認の確認ができます。
また、本人確定前の勤務表を編集できます。
本頁では勤務状況確認/編集の操作を説明します。
2. 操作
2.1. 勤務状況確認
-
マイメニューから「勤務状況確認/編集」を選択します。
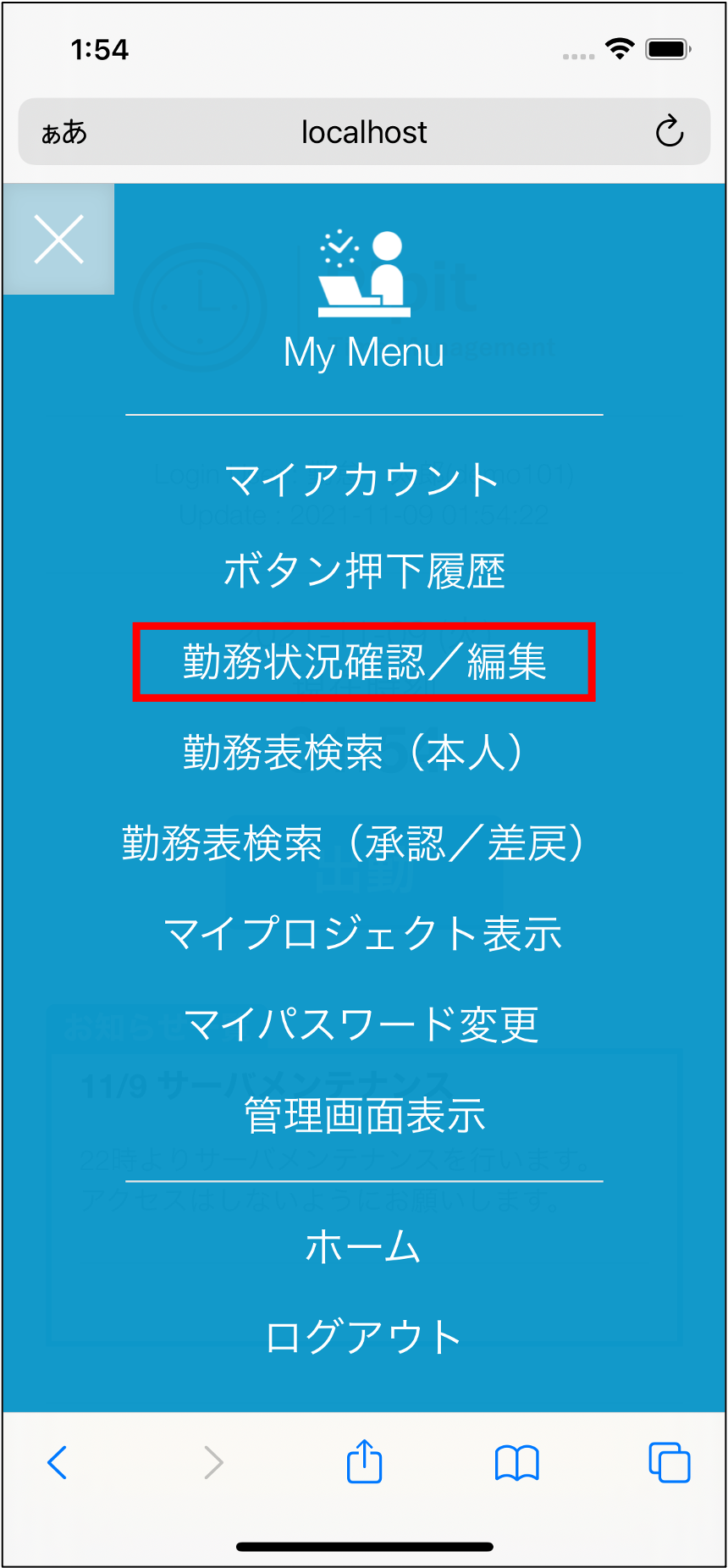
-
ログイン中のユーザー本人の、最新月の勤務状況が表示されます。
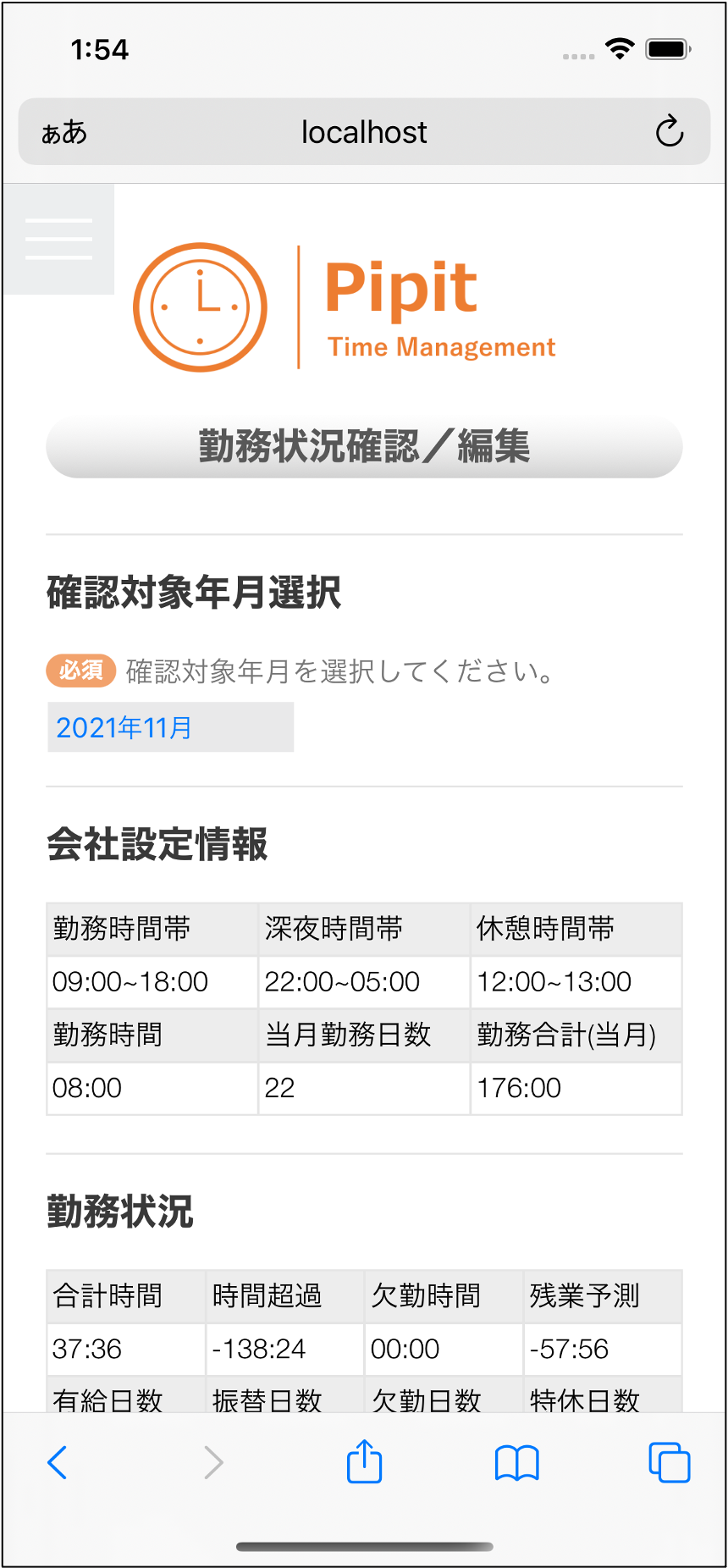
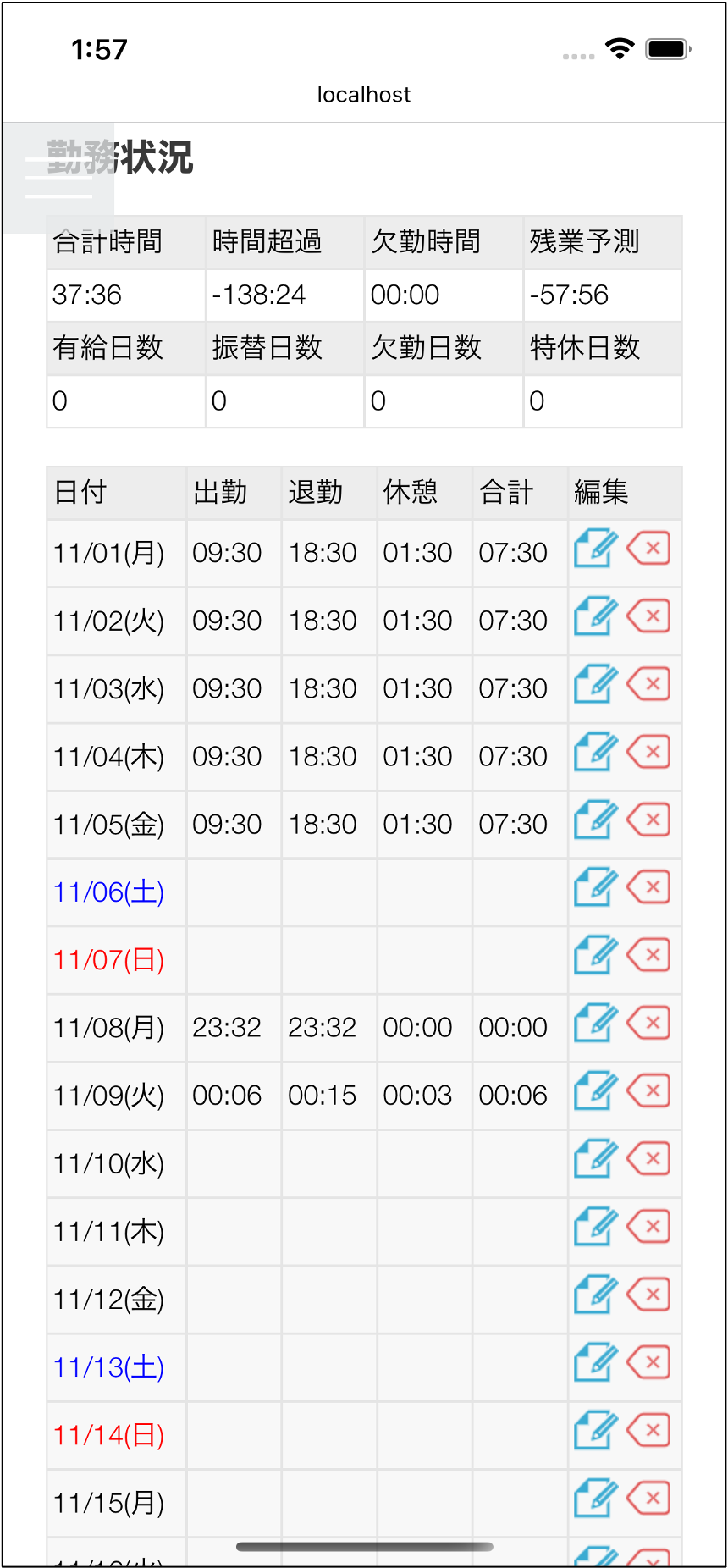
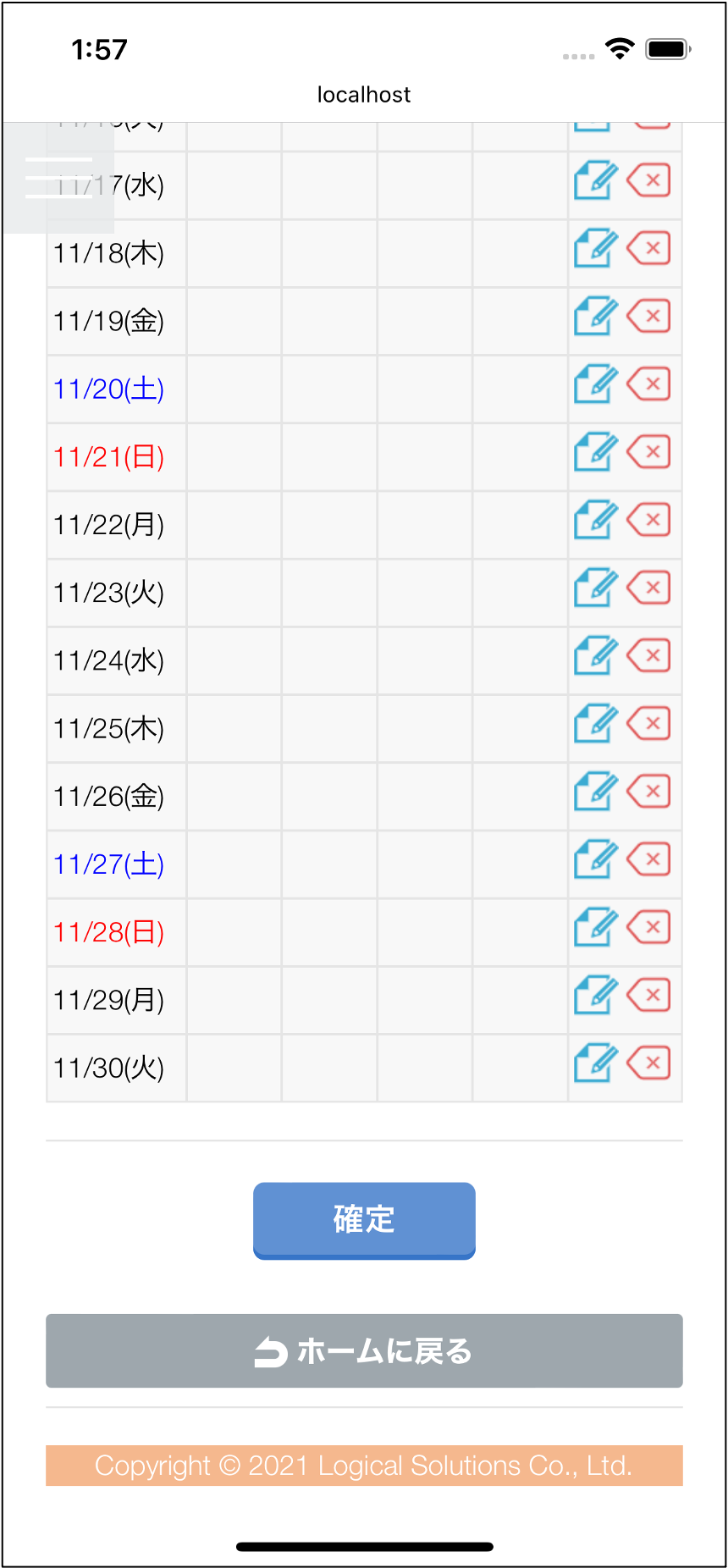
2.2. 確認対象年月の選択
-
「確認対象年月」プルダウンを選択します。
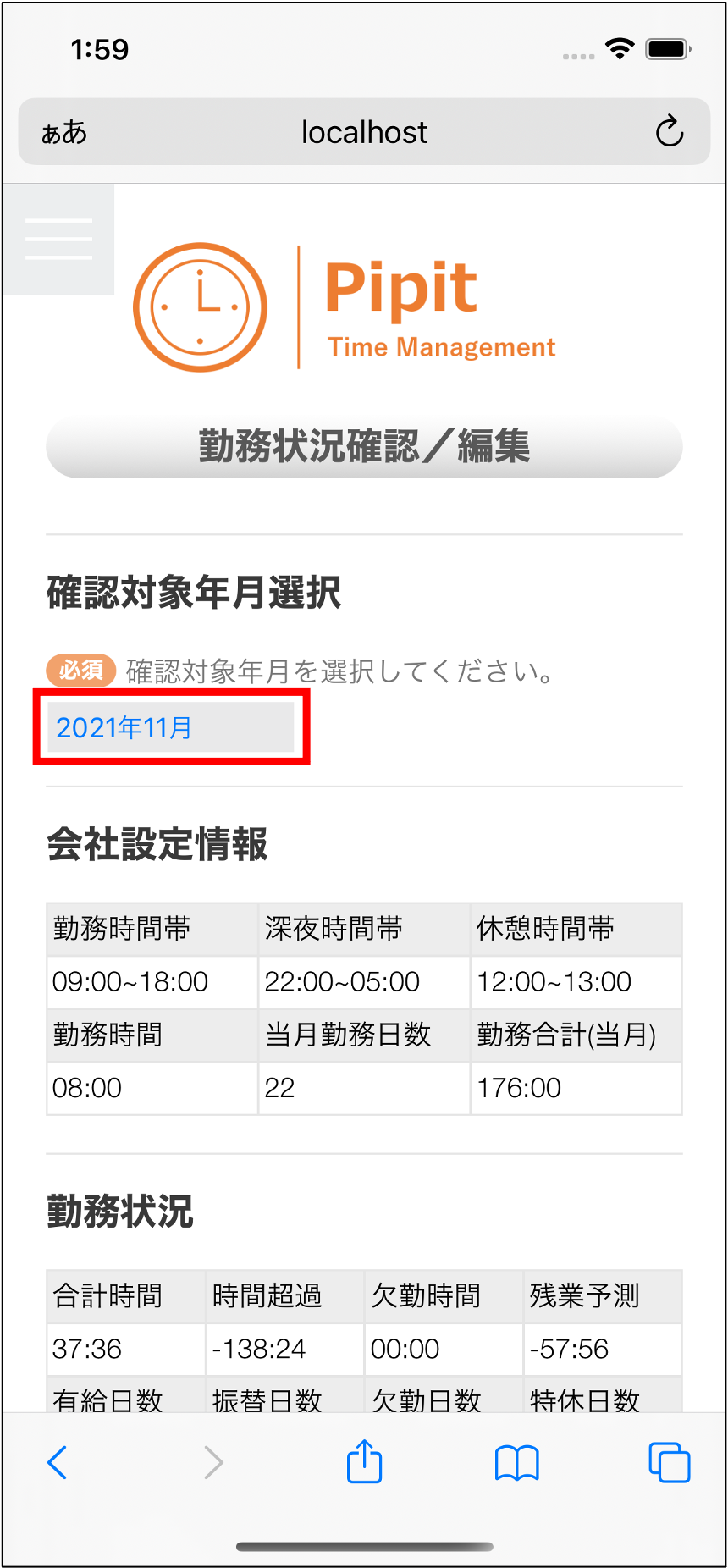
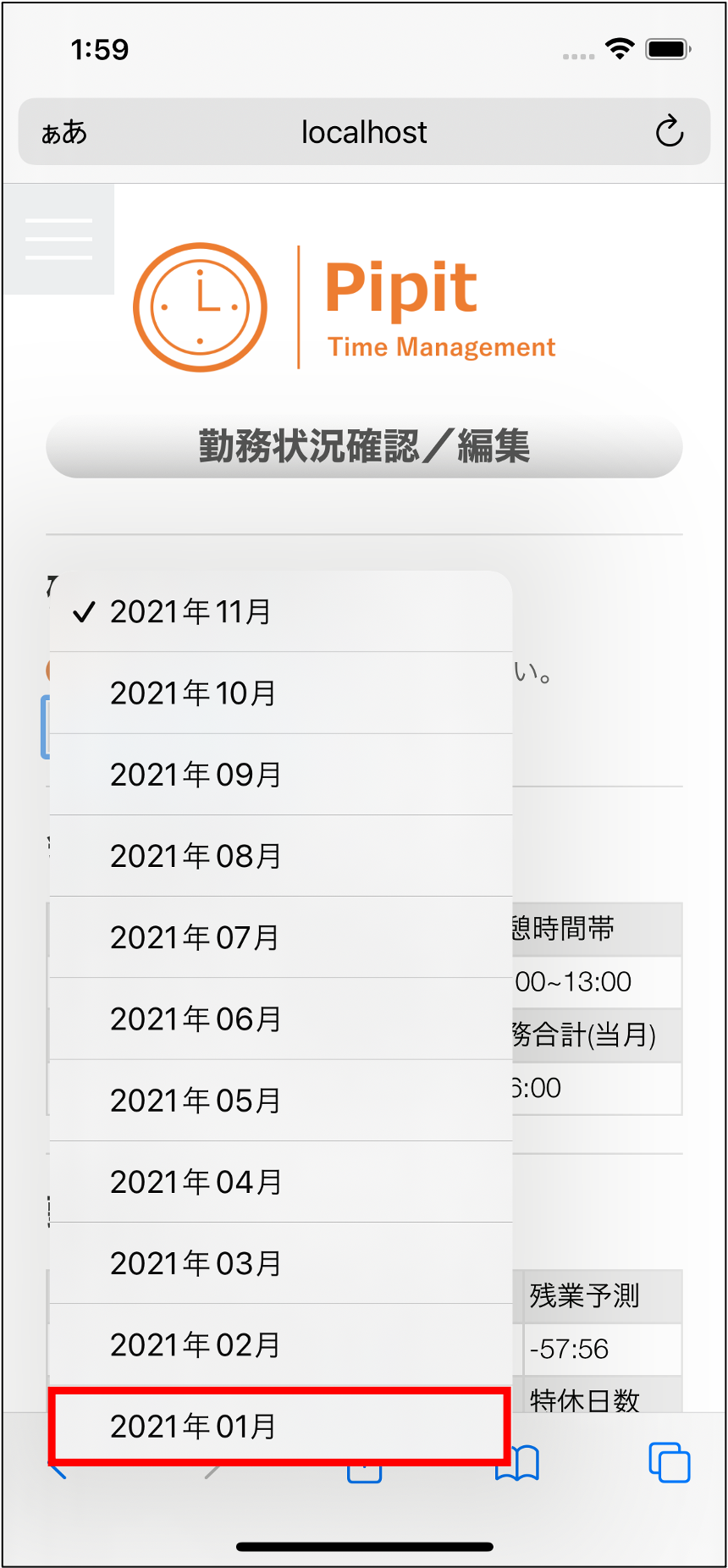
-
選択した確認対象年月の勤務状況が表示されます。
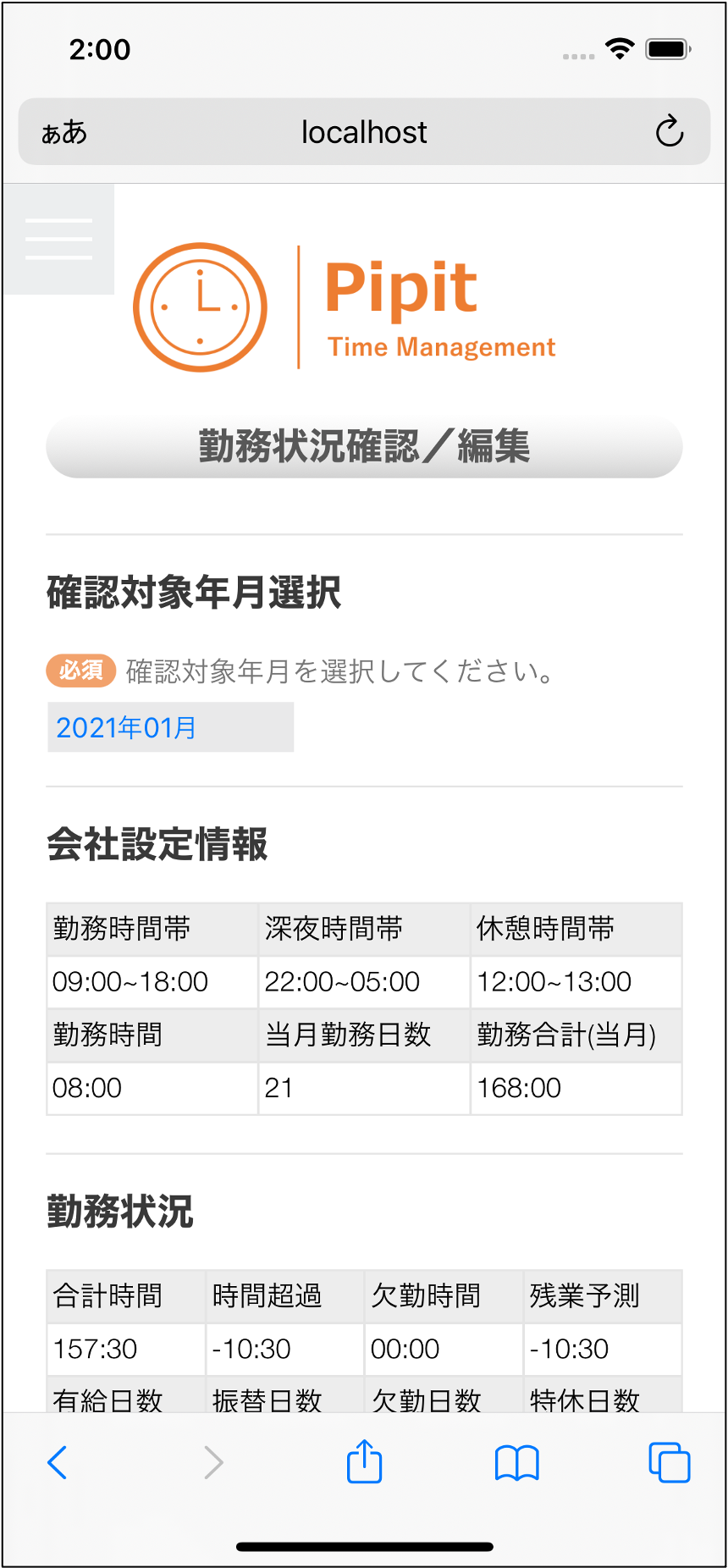
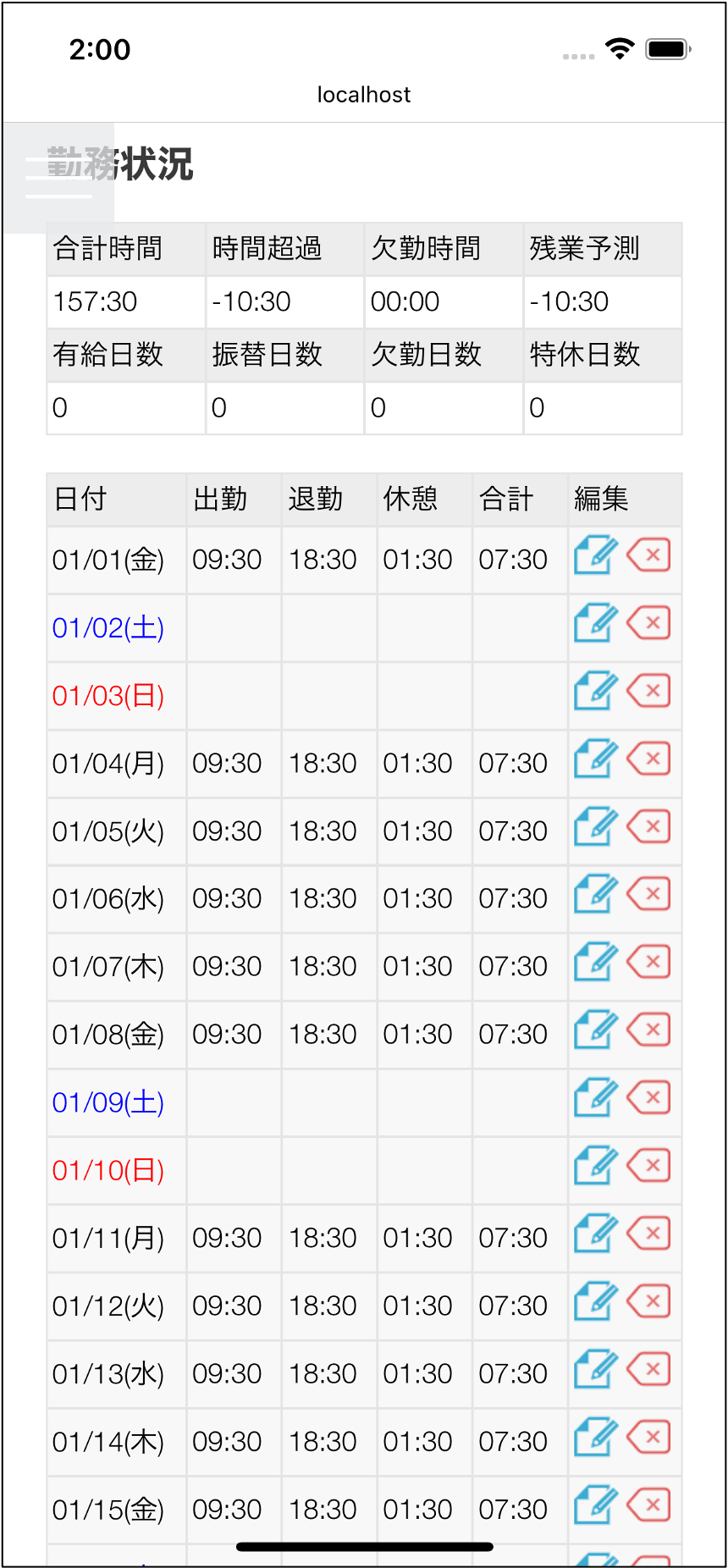
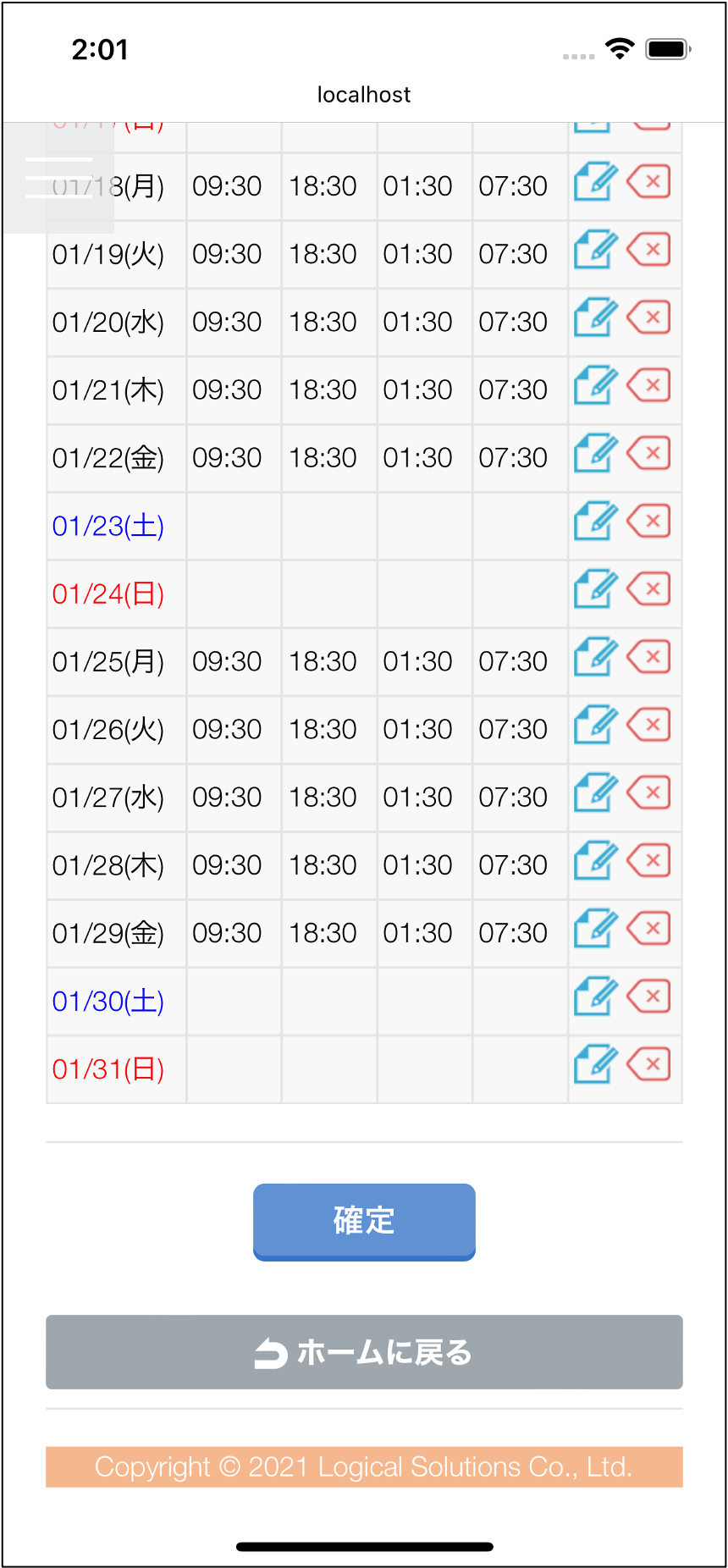
2.3. 勤務表編集(手動時間入力)
-
表示中の勤務状況の「編集」-「手動編集」ボタンから手動時間入力します。
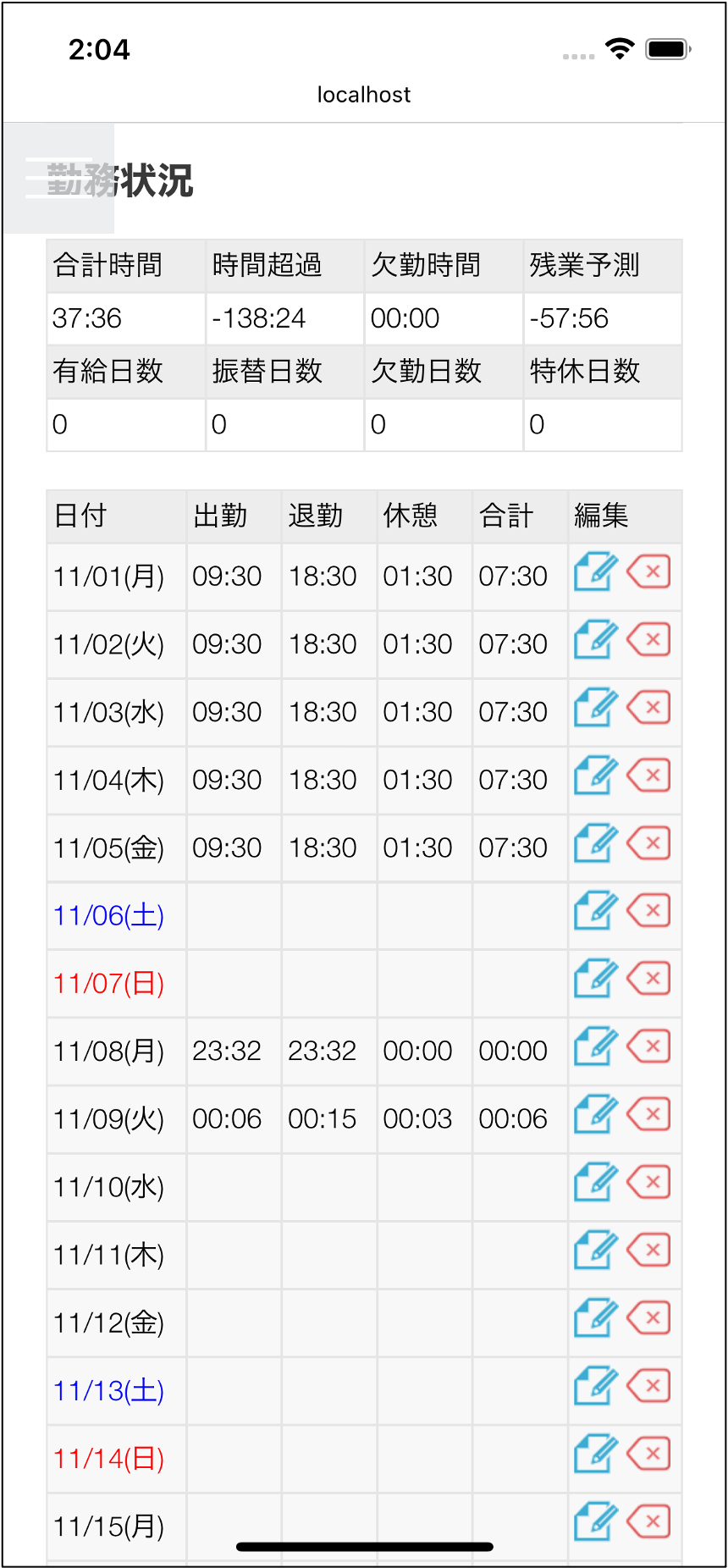
-
編集対象行の「手動編集」ボタンを押下します。
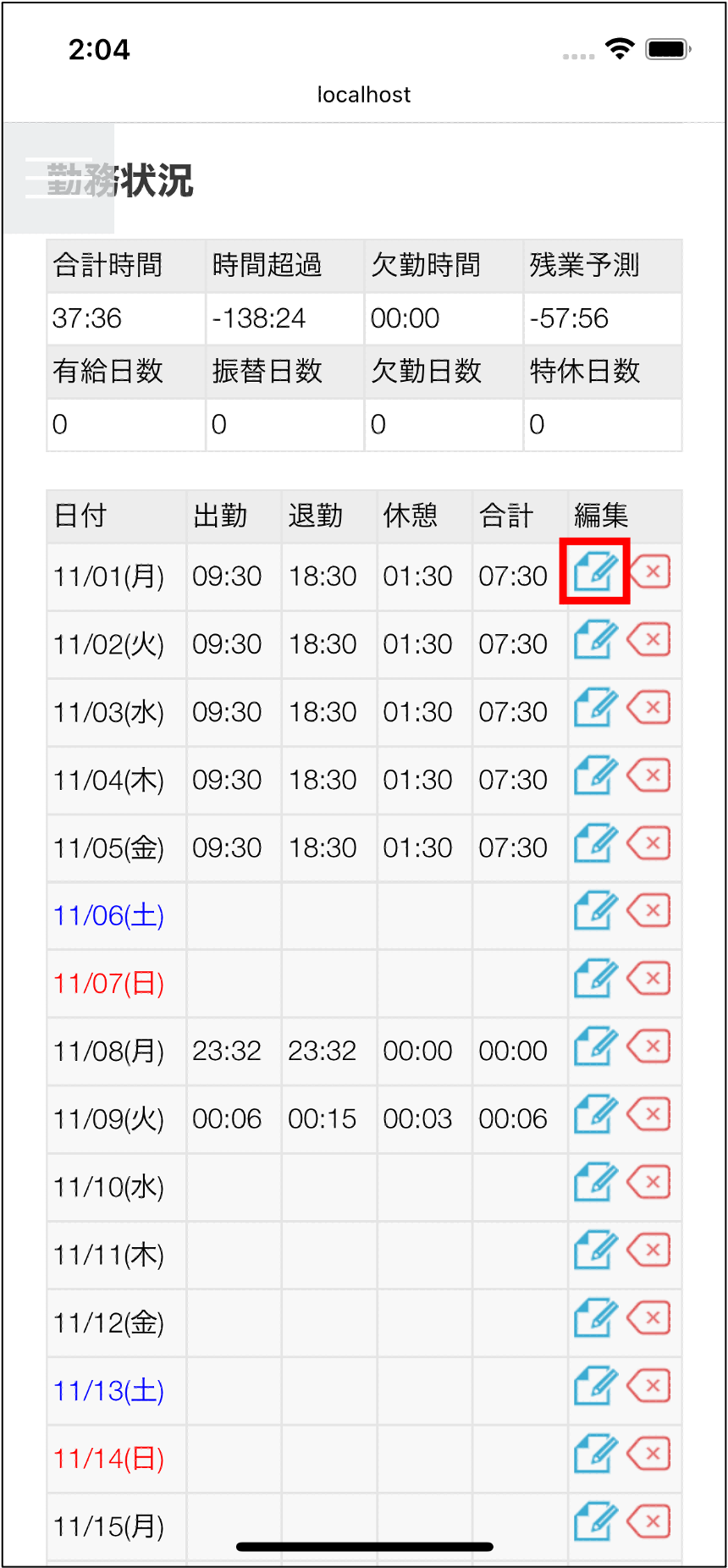
-
「勤務時間編集」ダイアログが表示されます。
※ 操作を取り消す場合は「キャンセル」を押下します。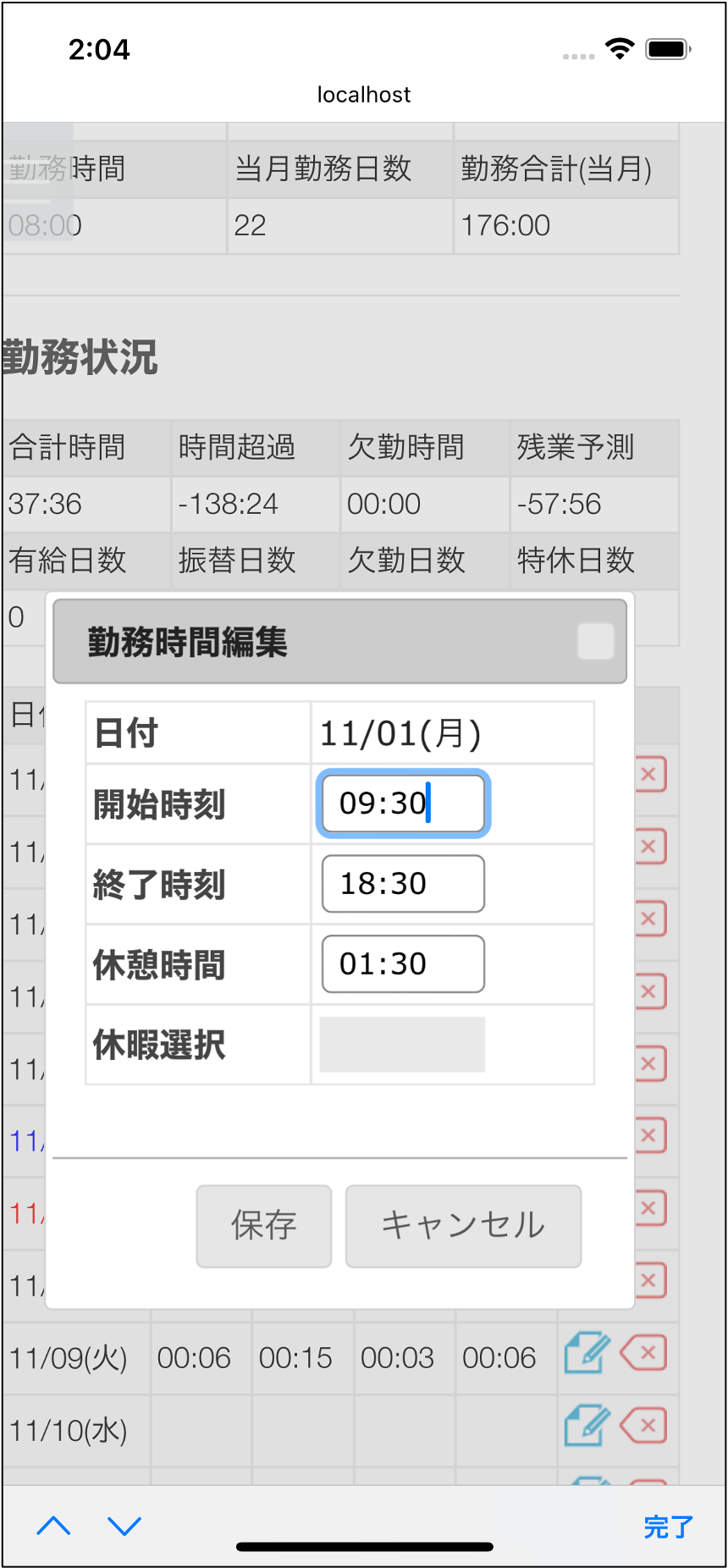
-
「開始時刻」を入力します。
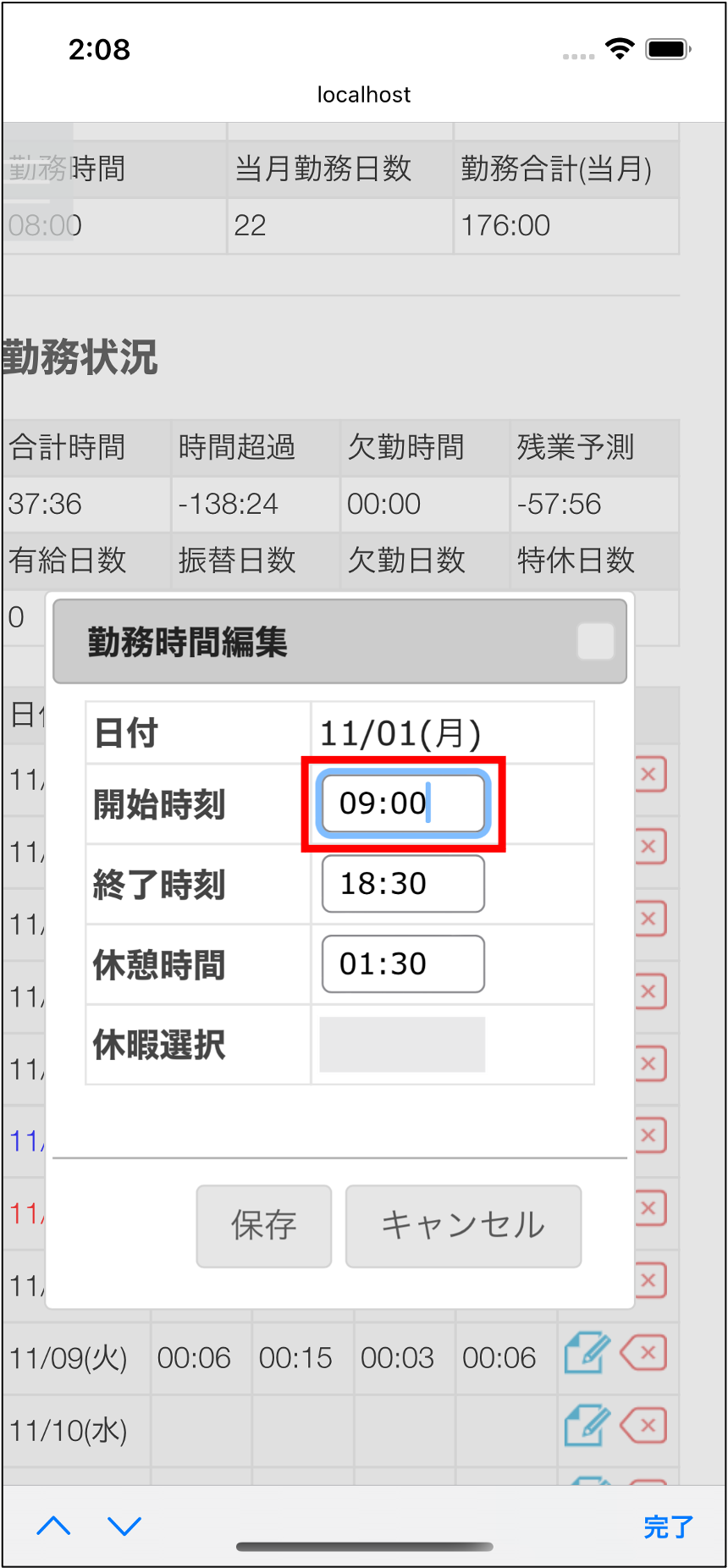
-
「終了時刻」を入力します。
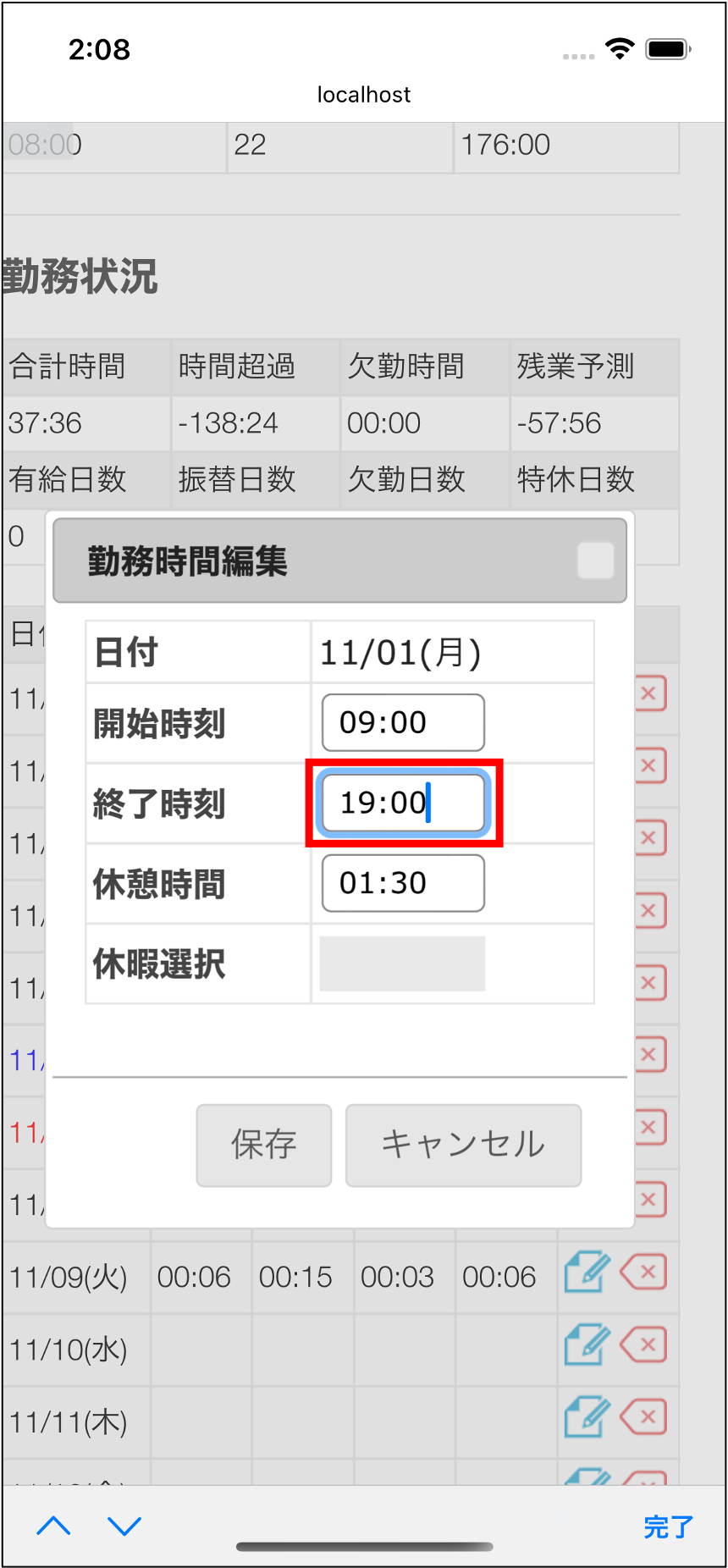
-
「休憩時間」を入力します。
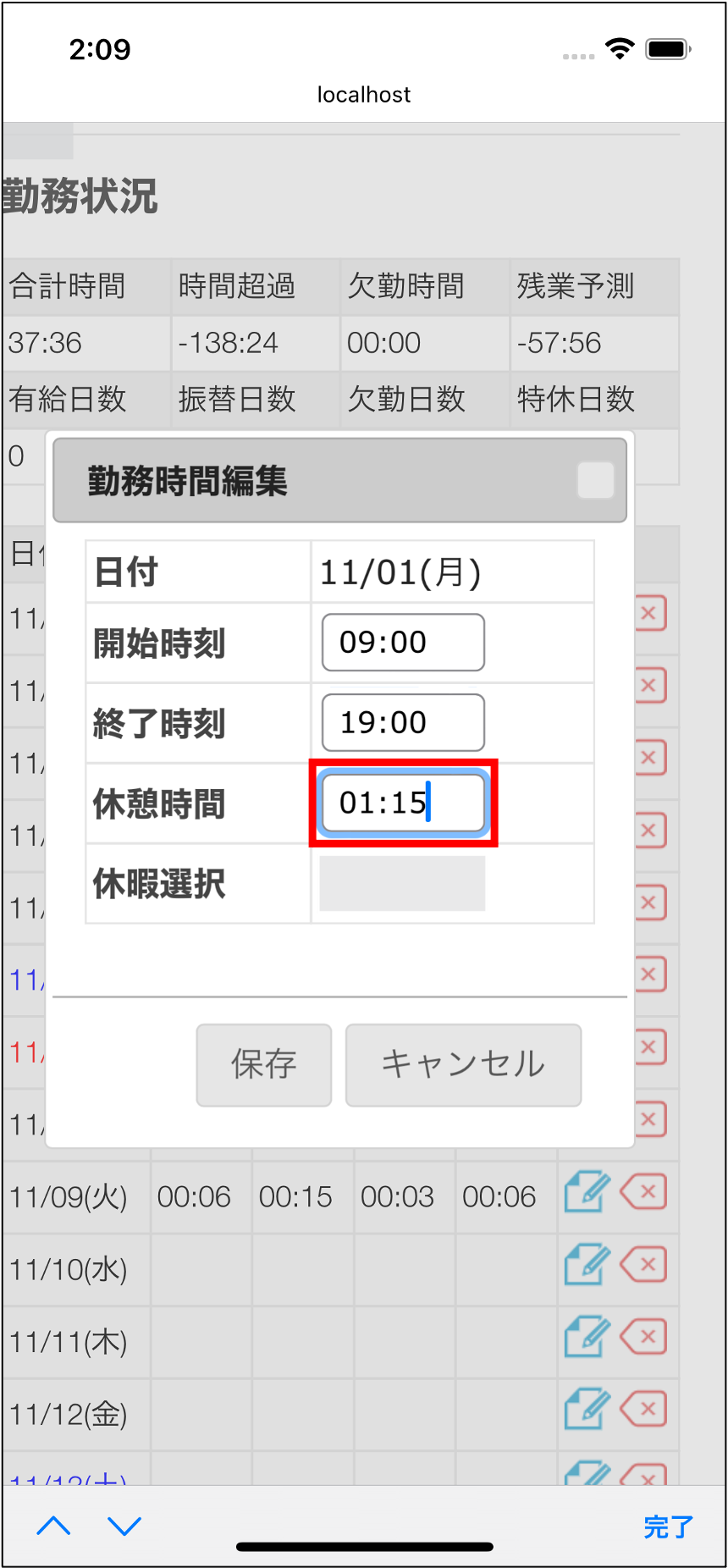
-
「保存」ボタンを押下します。
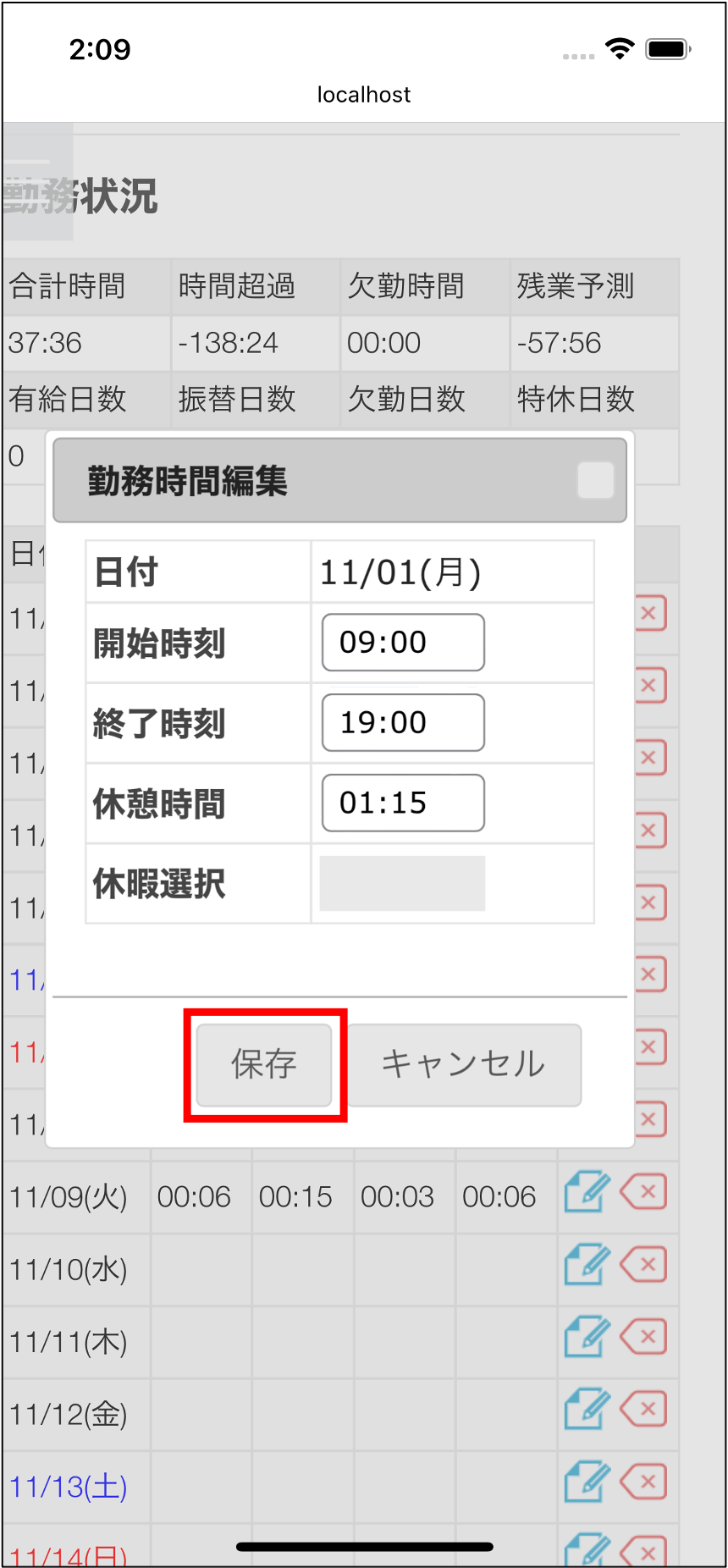
-
勤務状況に編集内容が反映されます。
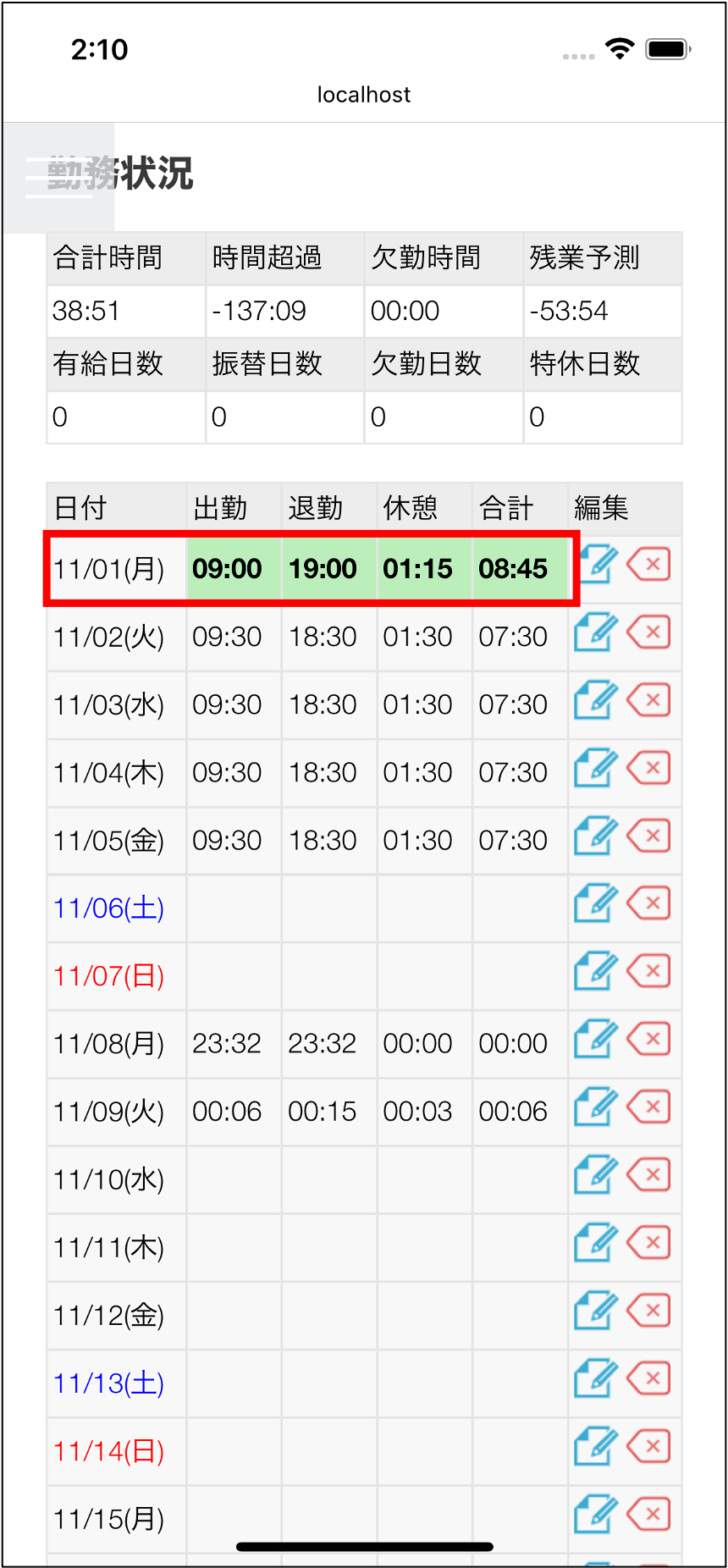
2.4. 勤務表編集(休暇等入力)
-
表示中の勤務状況の「編集」-「手動編集」ボタンから休暇等入力します。
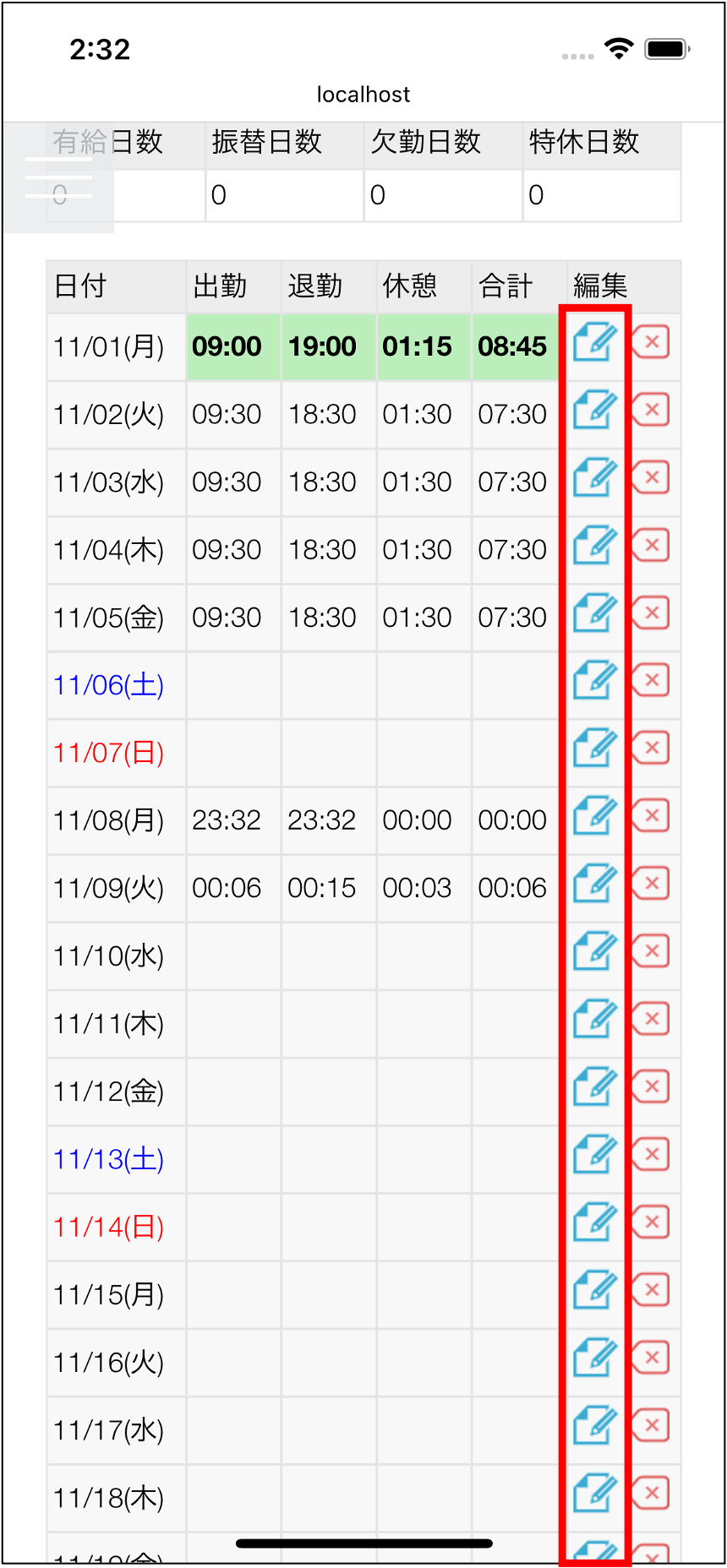
-
編集対象行の「手動編集」ボタンを押下します。
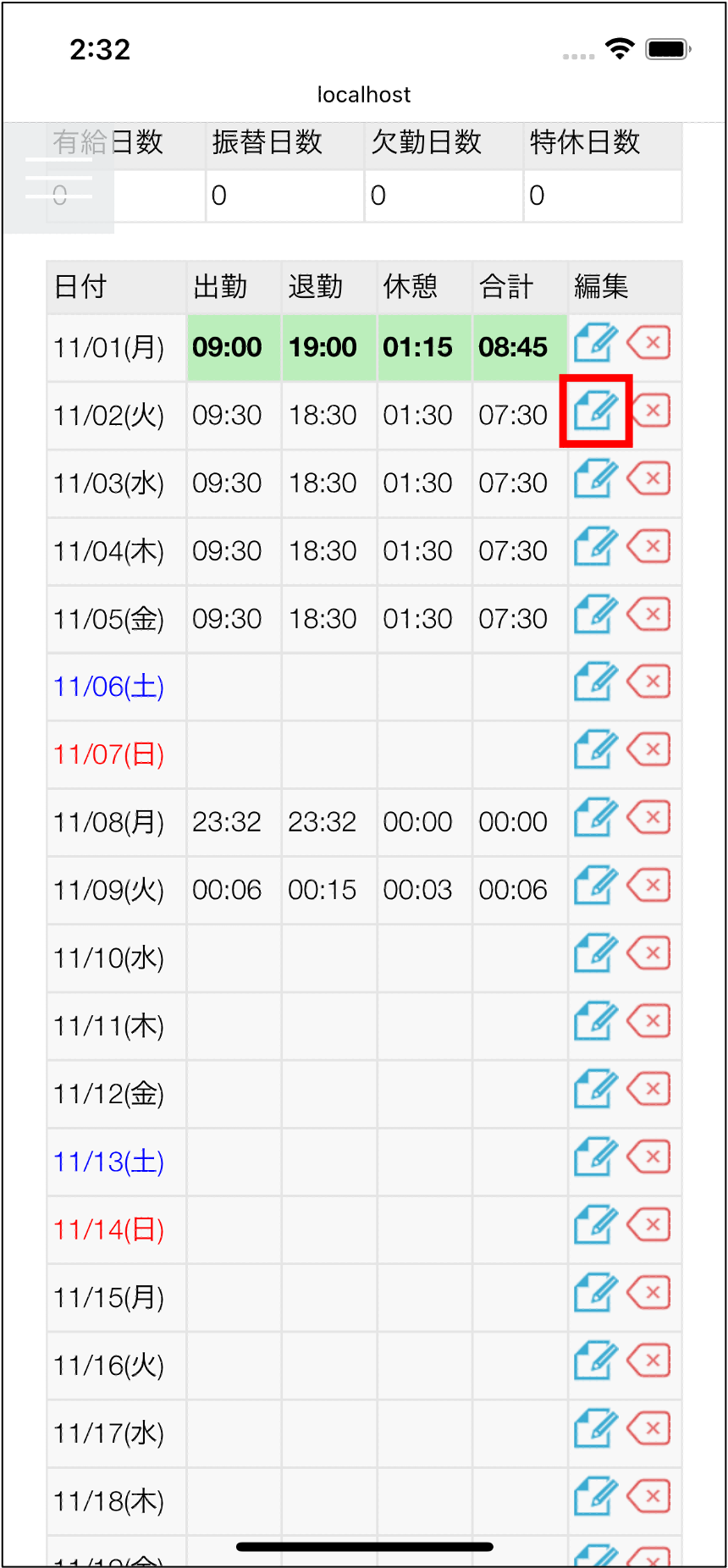
-
「勤務時間編集」ダイアログが表示されます。
※ 操作を取り消す場合は「キャンセル」を押下します。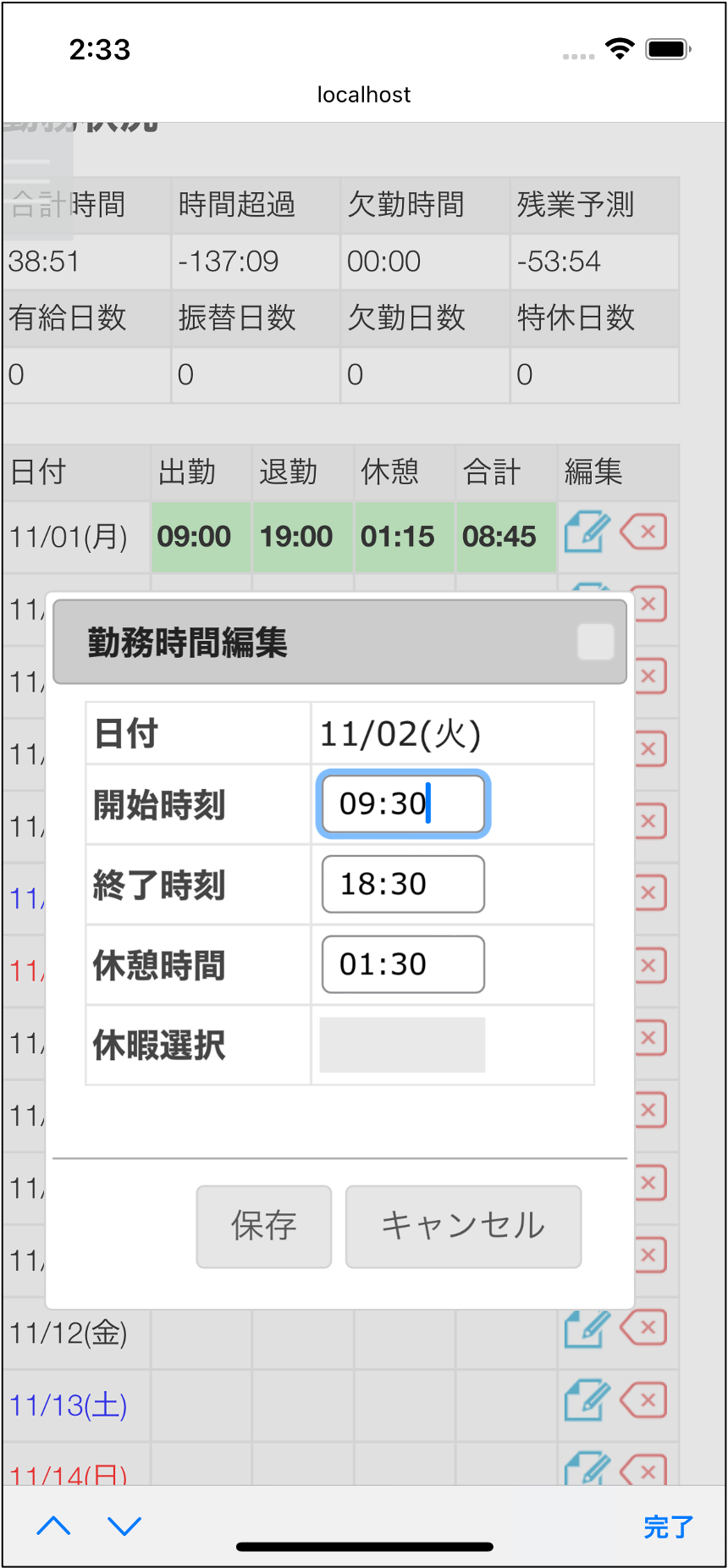
-
「休暇選択」プルダウンから、休暇の種類を選択します。
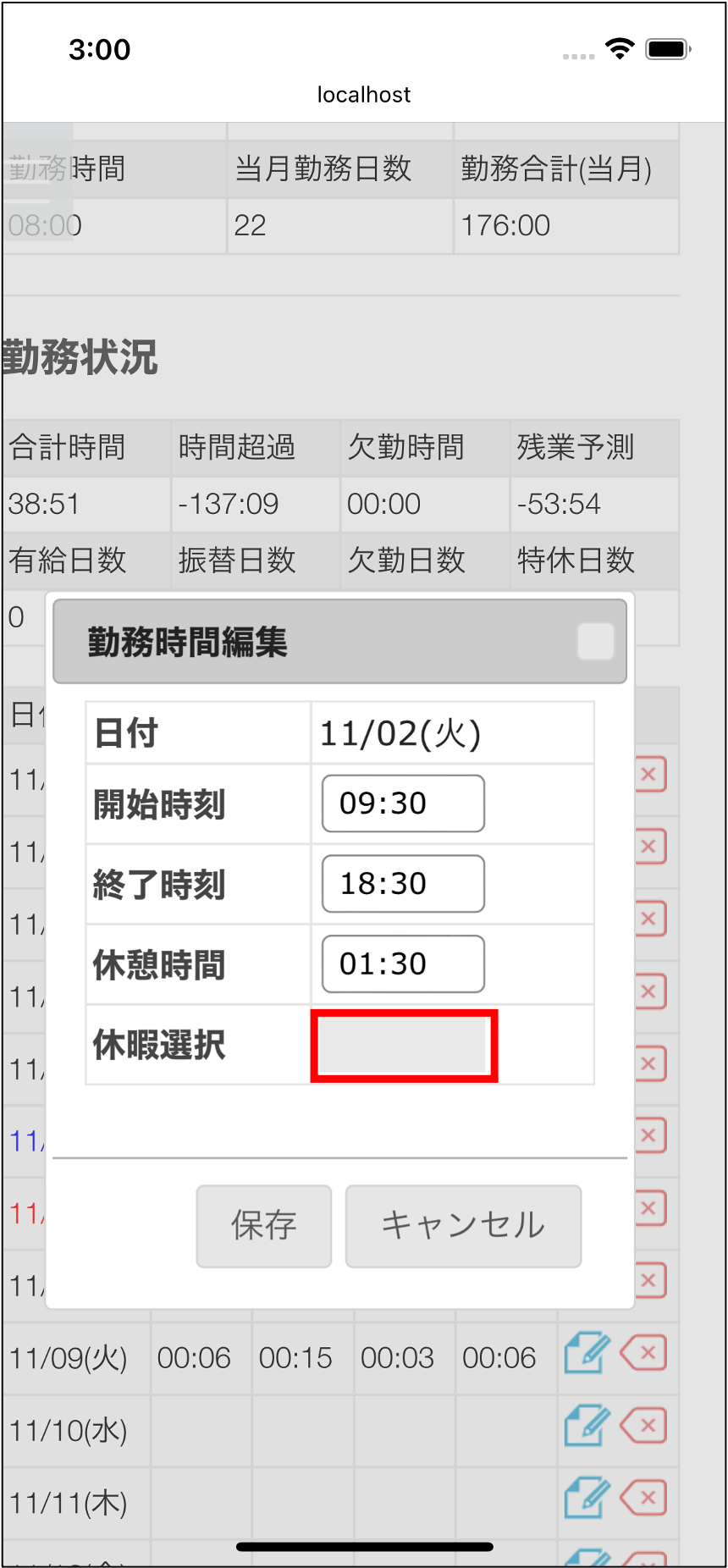
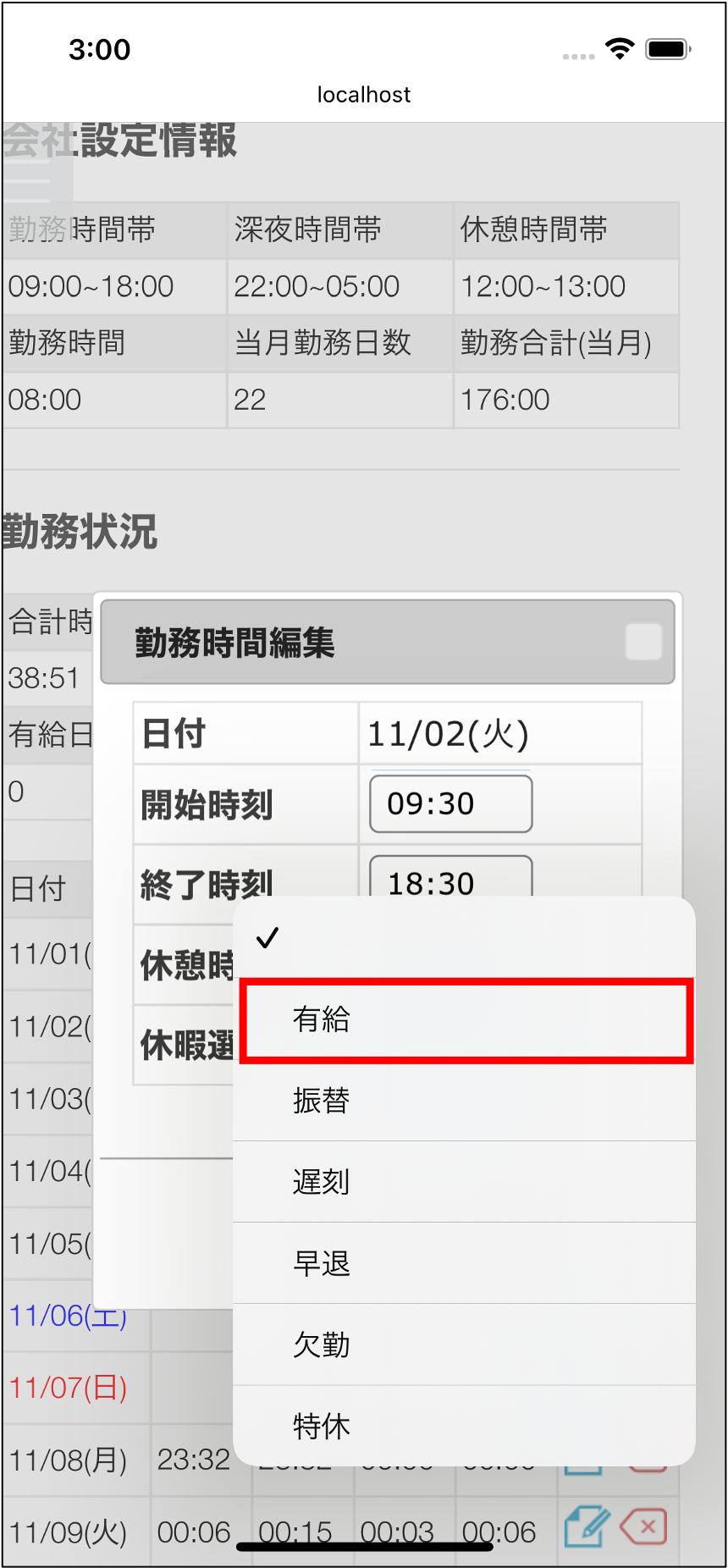
-
「保存」ボタンを押下します。
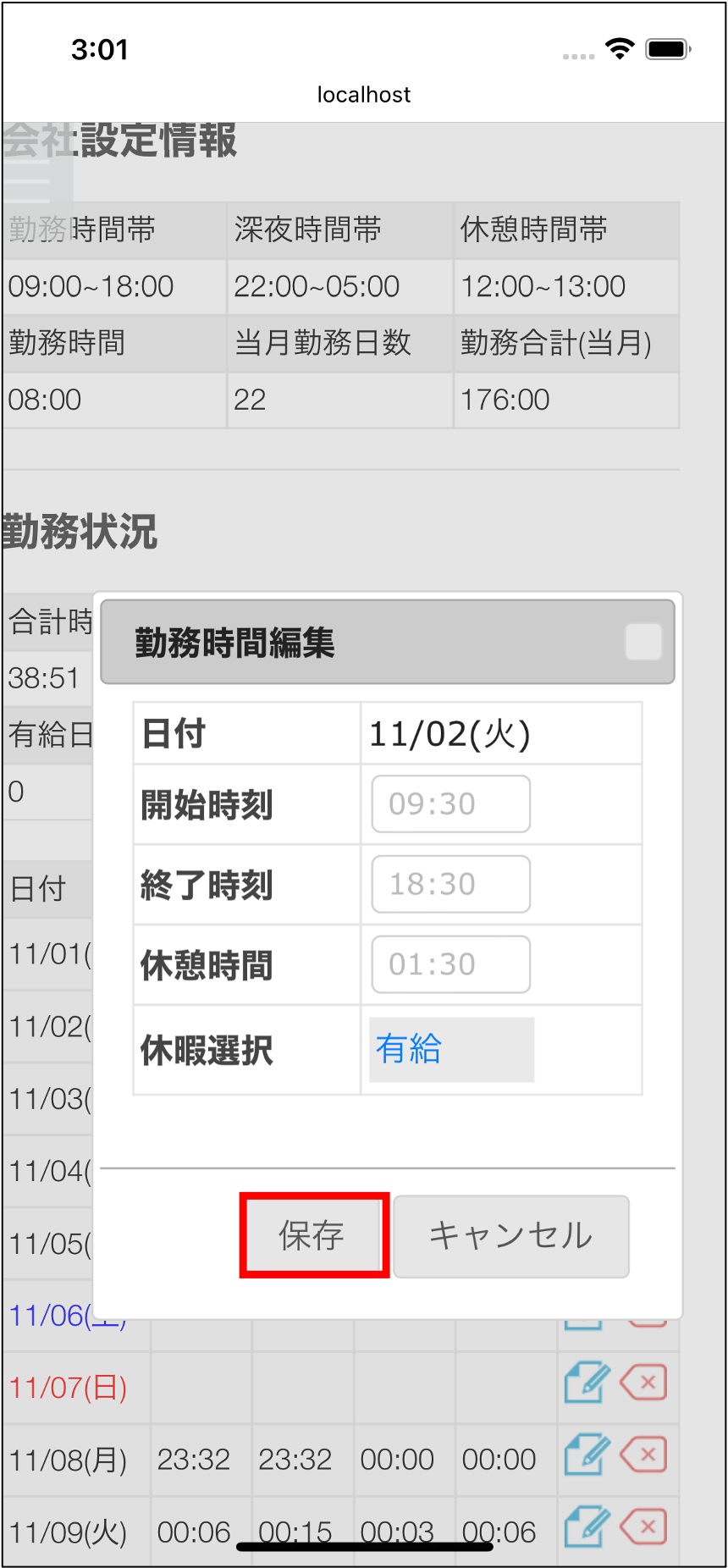
-
勤務状況に編集内容が反映されます。
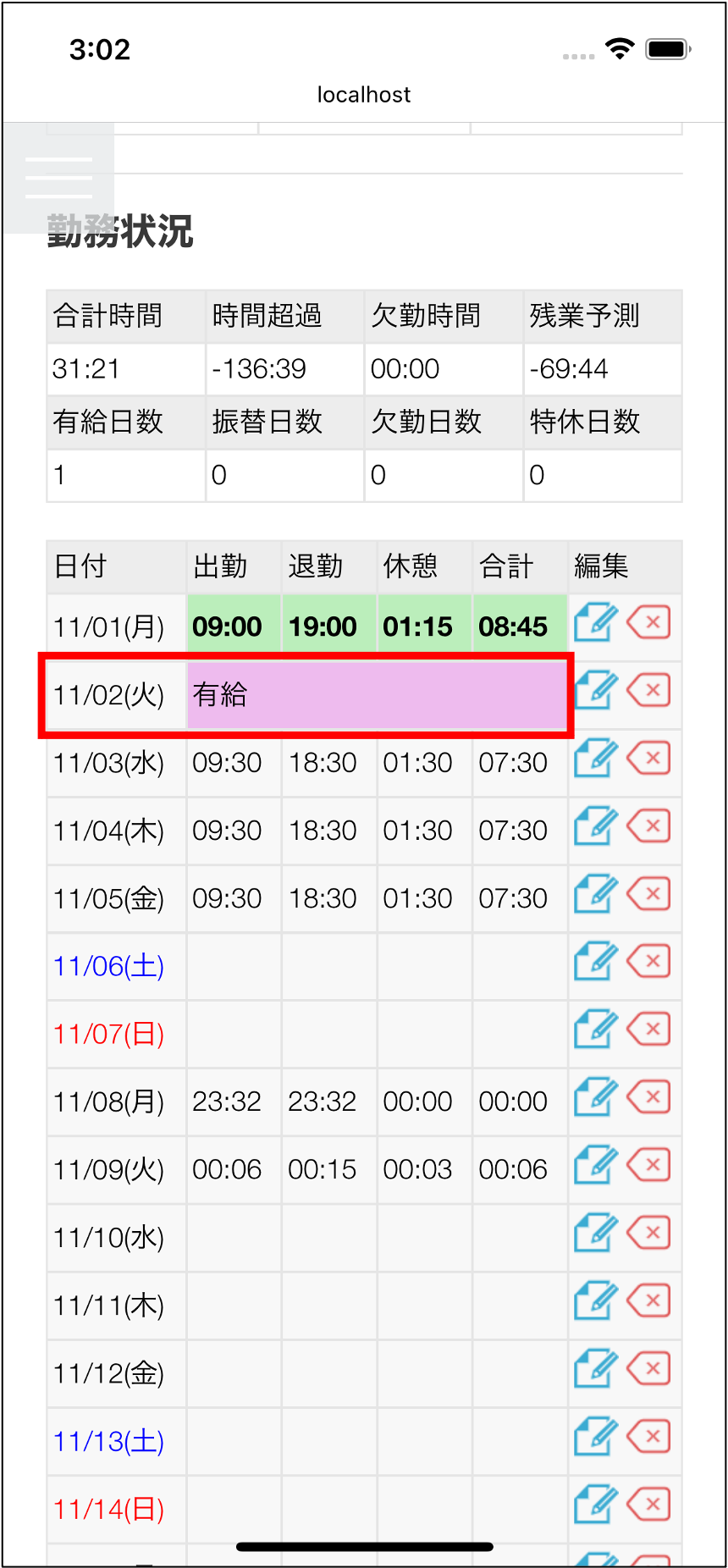
-
その他の休暇をした場合は以下のようになります。
-
振替の場合
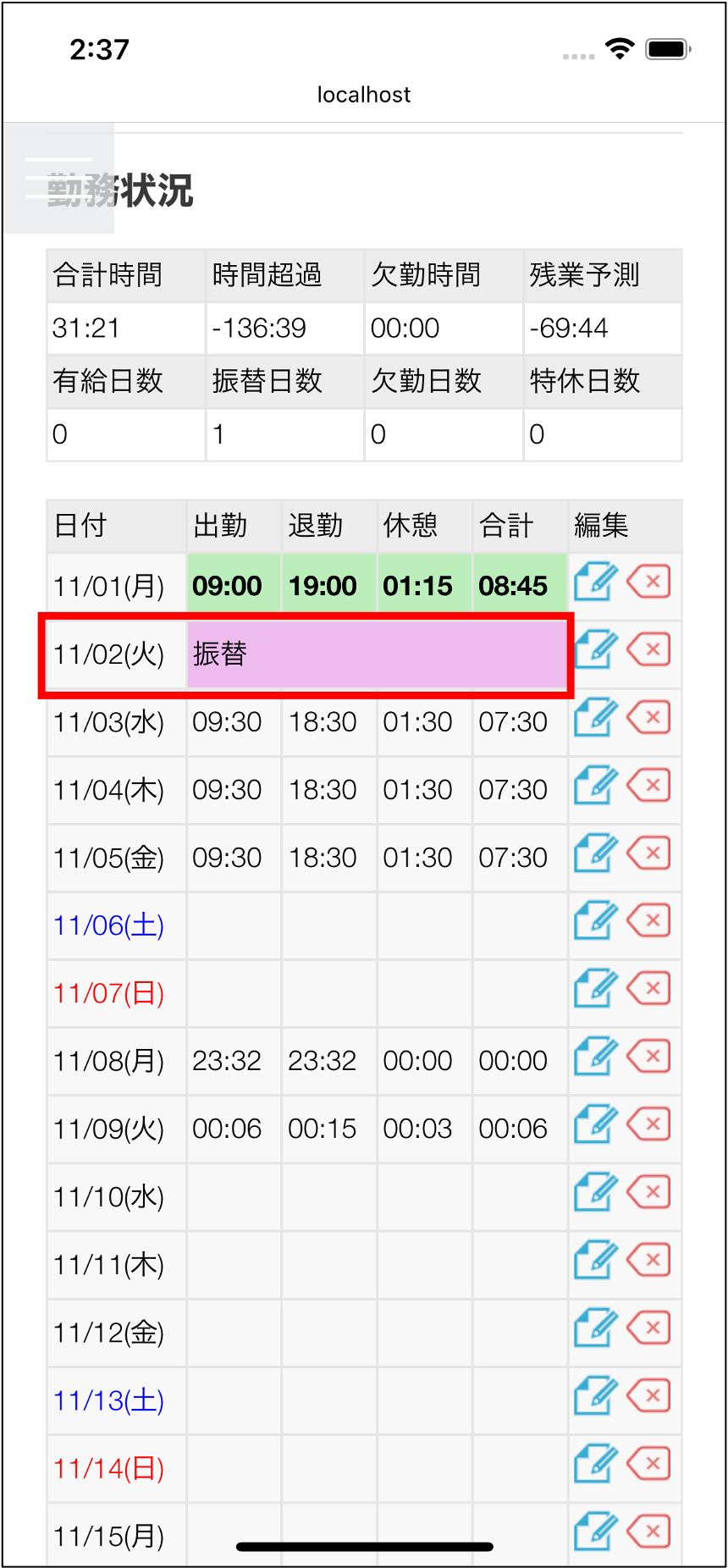
-
欠勤の場合
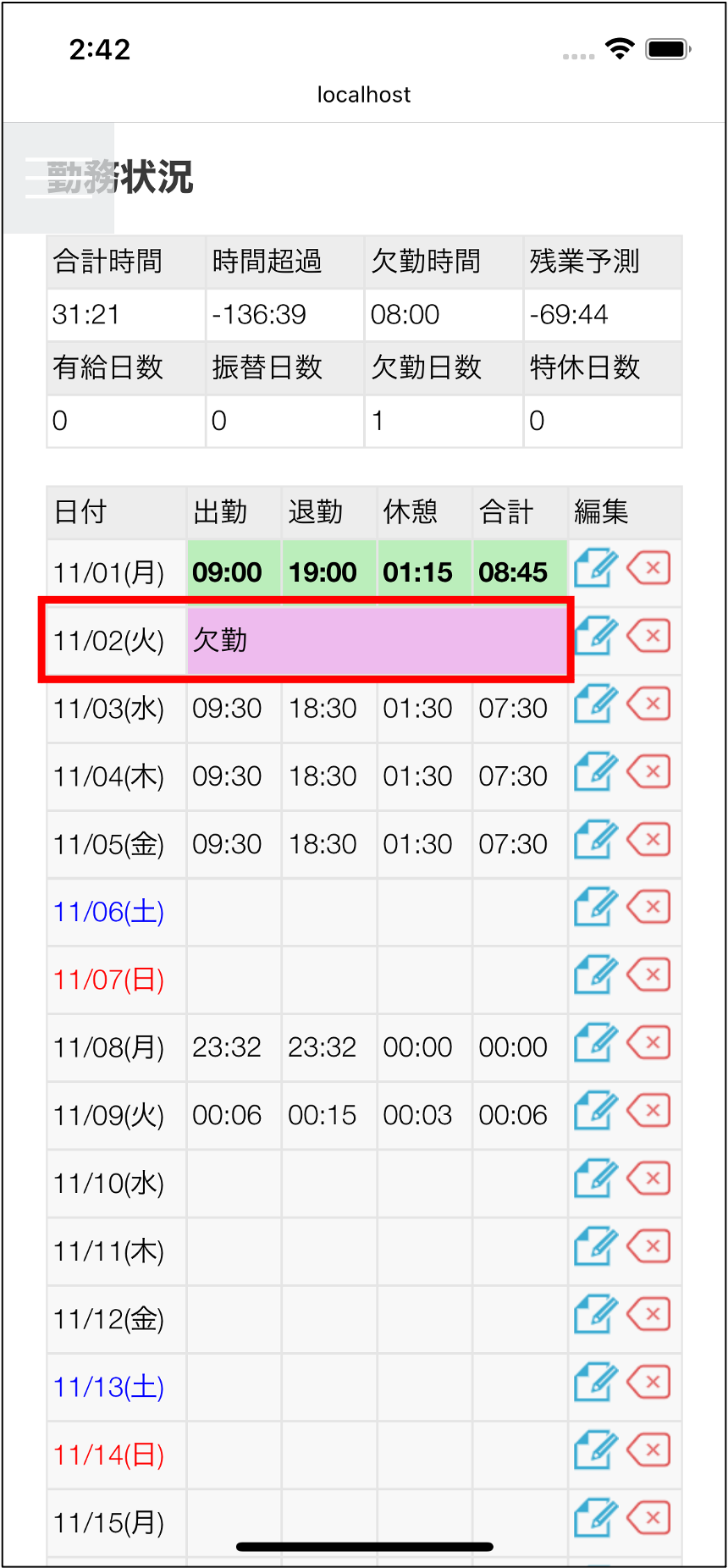
-
特休の場合
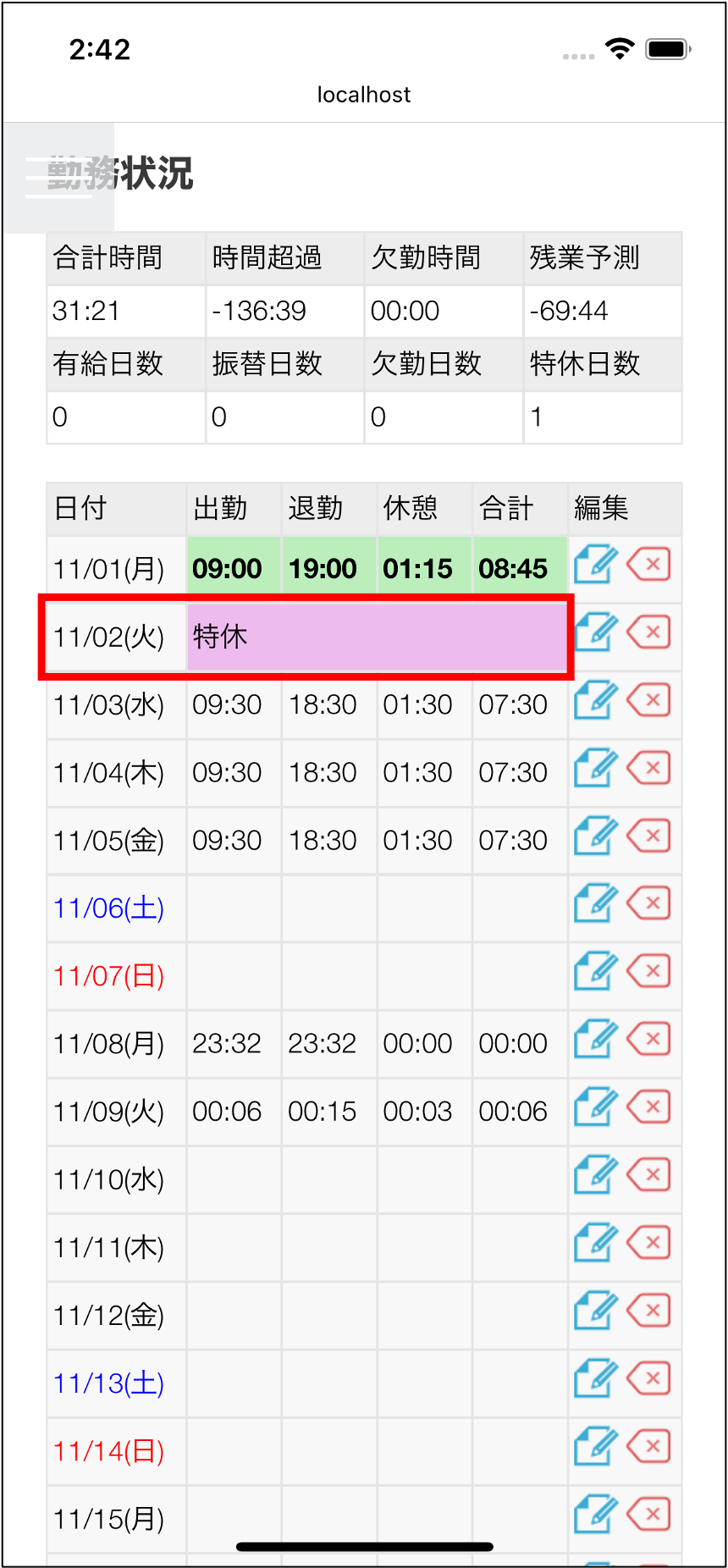
-
遅刻の場合
遅刻の場合は、「開始時刻」「終了時刻」「休憩時間」も入力します。
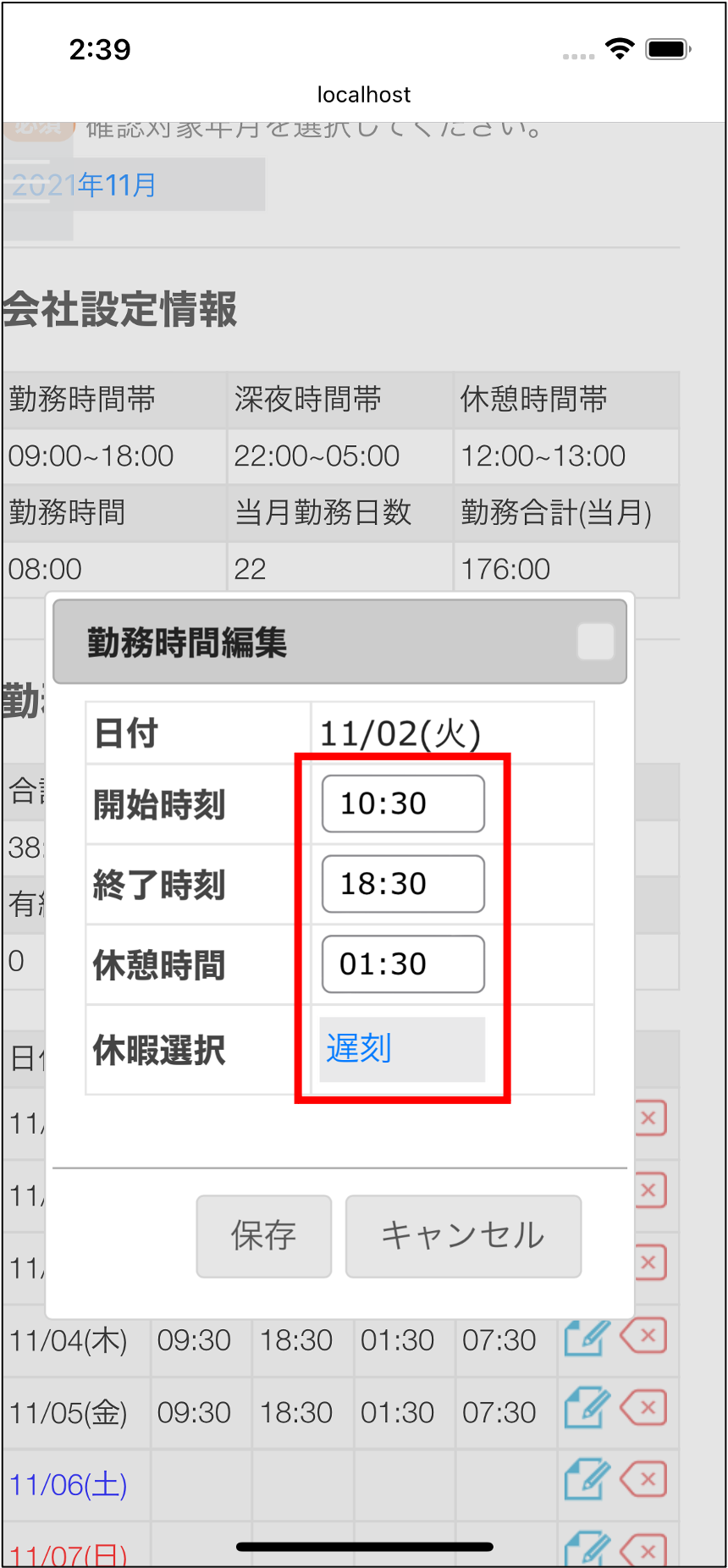
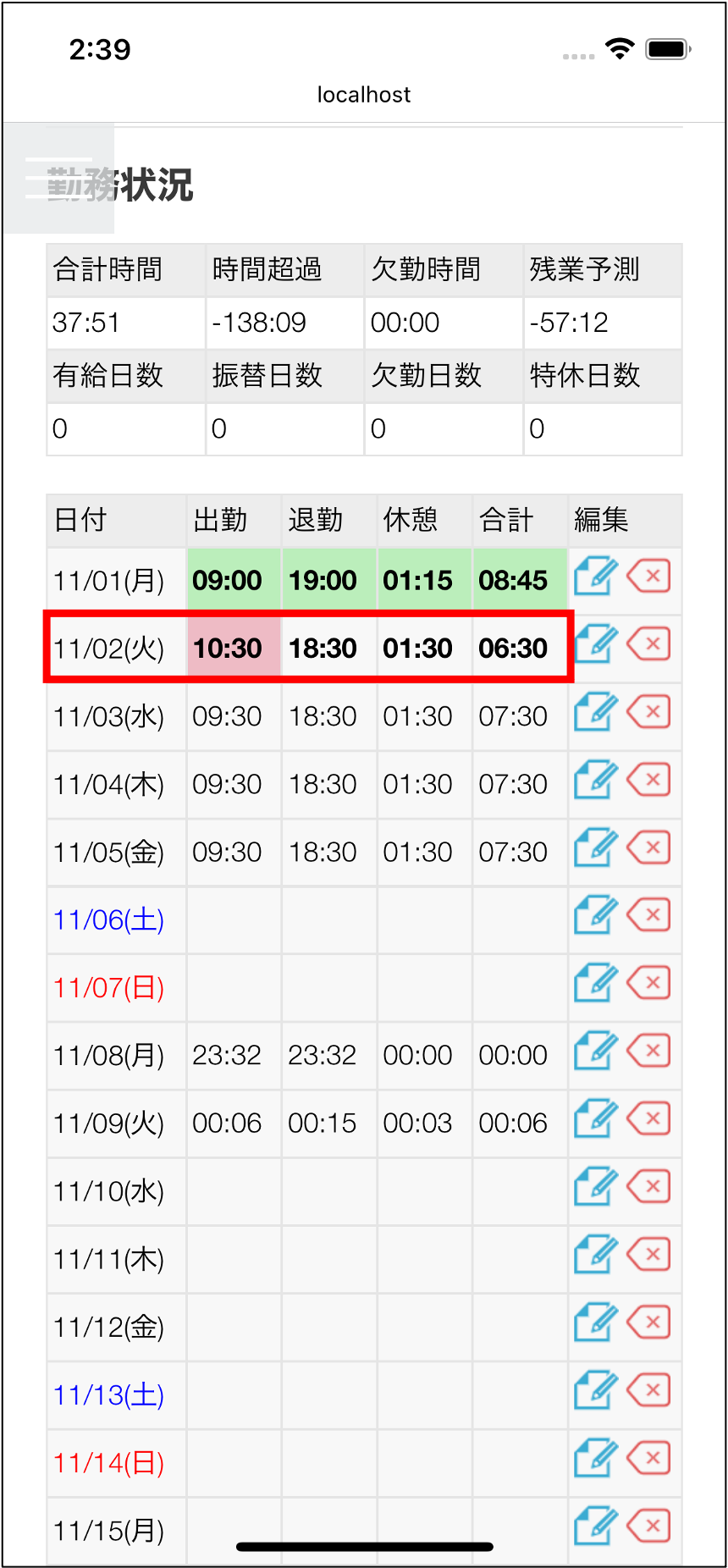
-
早退の場合
早退の場合は、「開始時刻」「終了時刻」「休憩時間」も入力します。
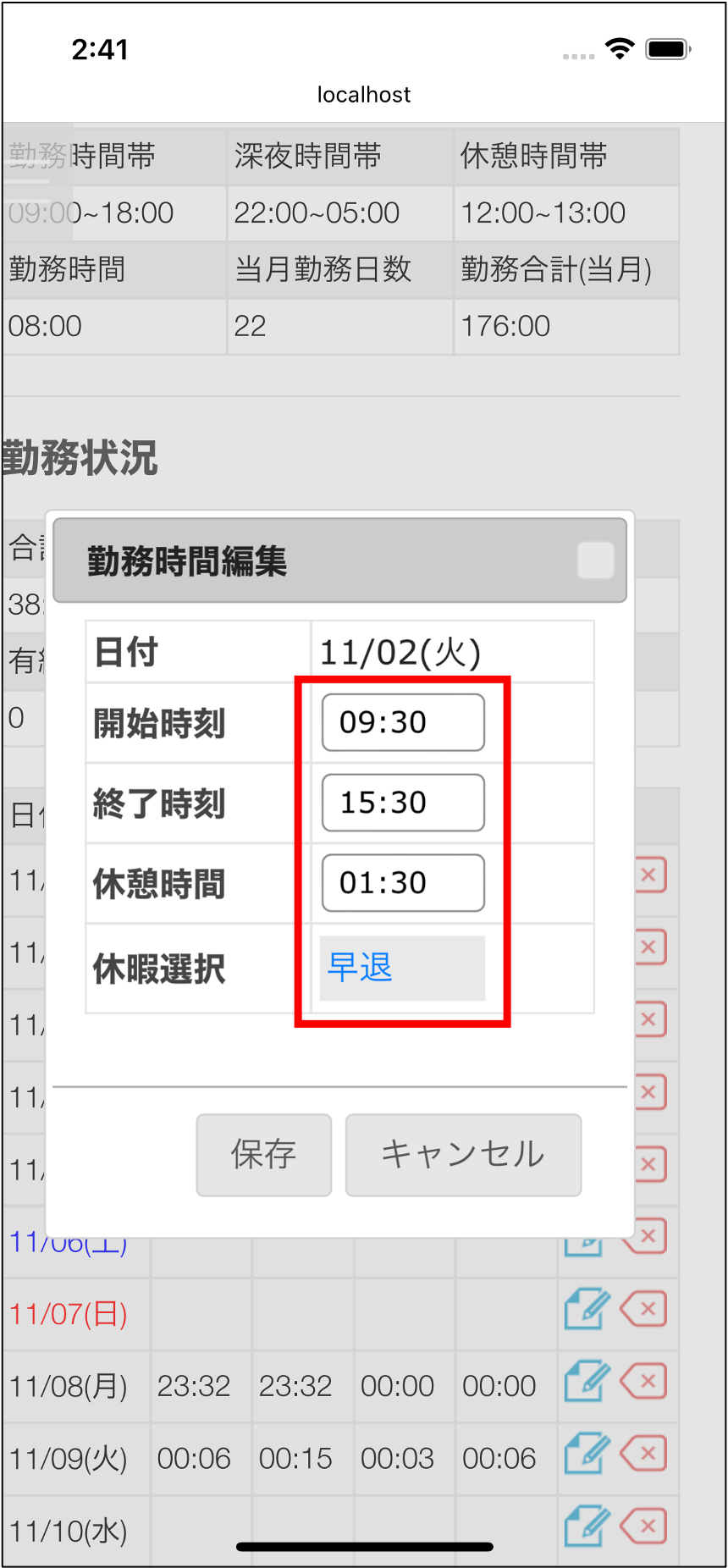
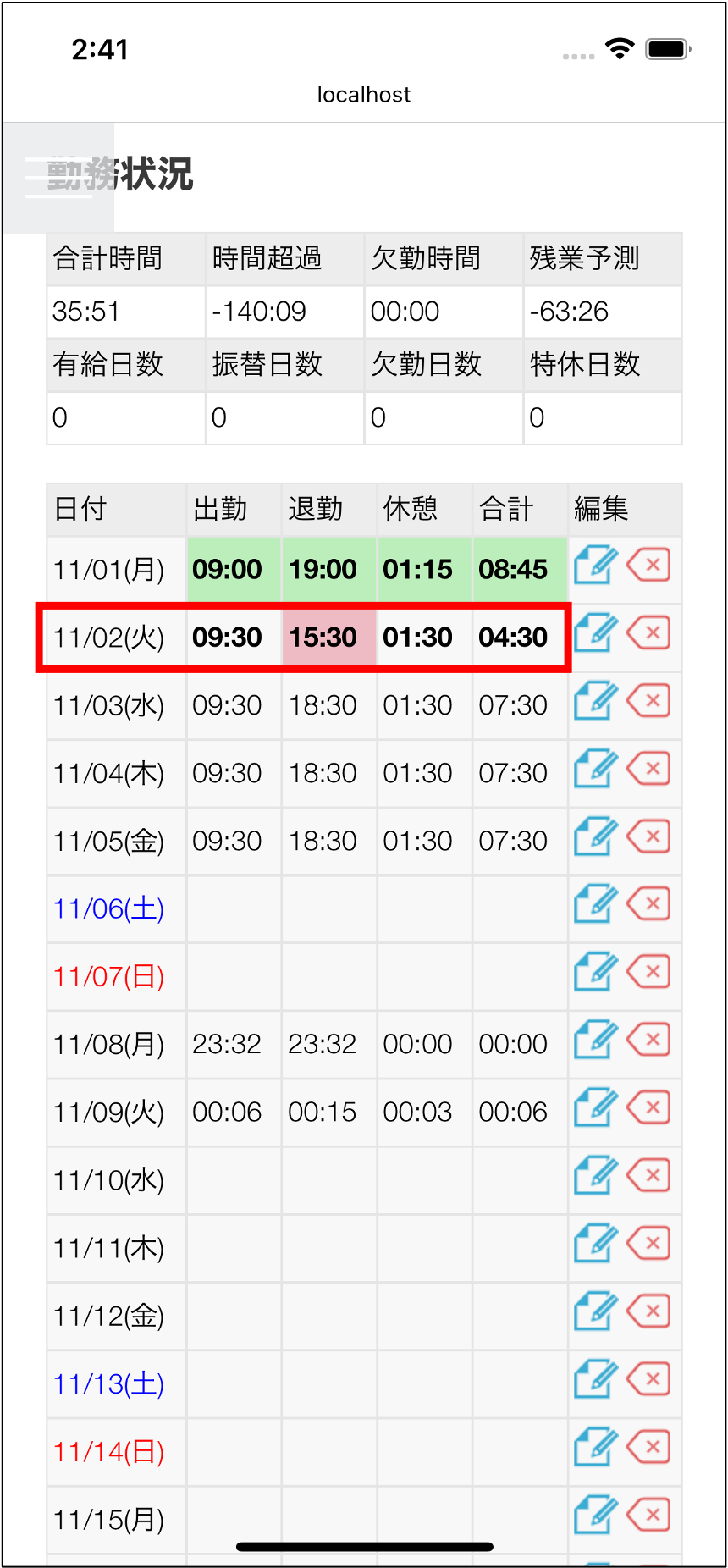
-
2.5. 勤務表編集(手動編集前に戻す)
-
表示中の勤務状況の「編集」-「手動編集前に戻す」ボタンから手動編集内容を編集前の状態に戻します。
出勤/退勤時に打刻している場合は、打刻した時刻に戻します。
打刻をしていない場合は、空白に戻します。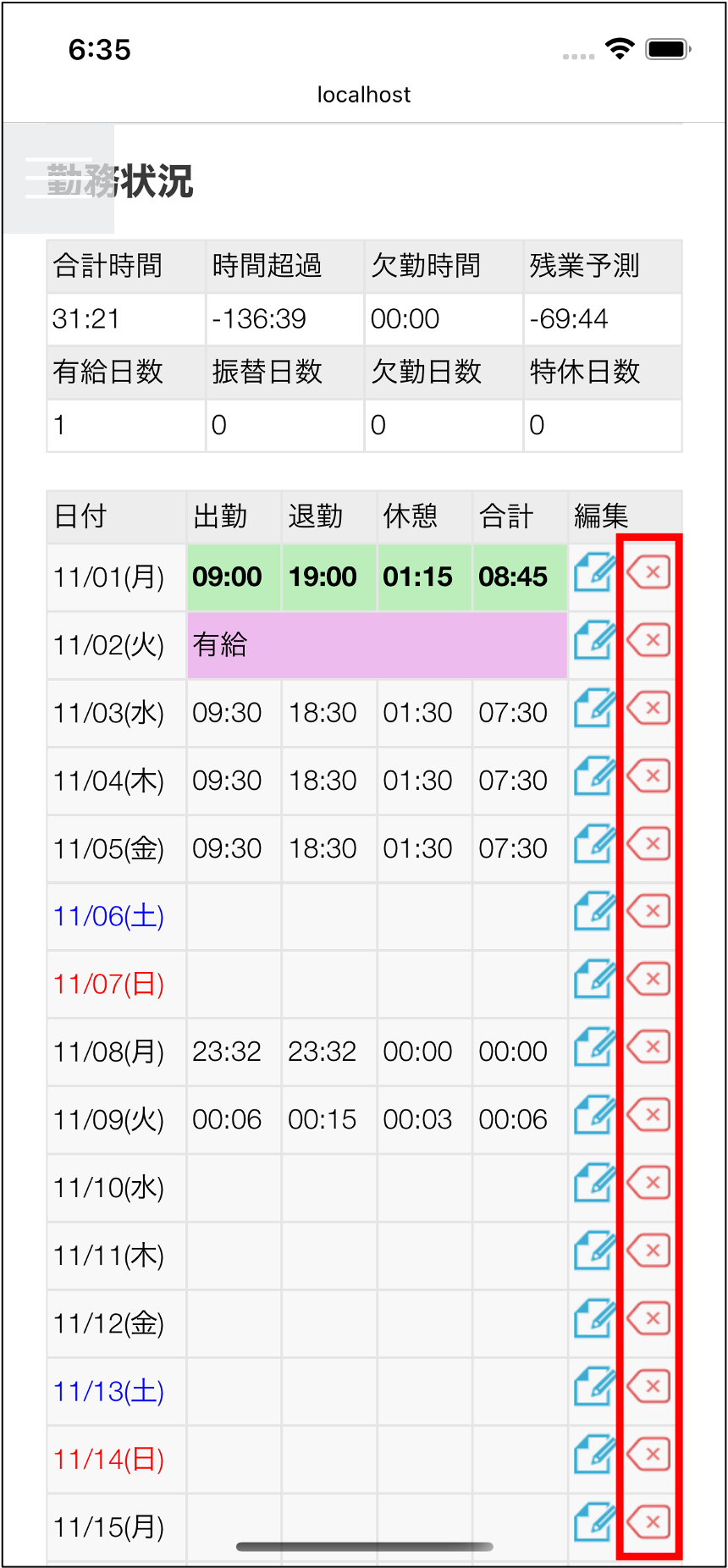
-
手動編集前に戻す対象行の「手動編集前に戻す」ボタンを押下します。
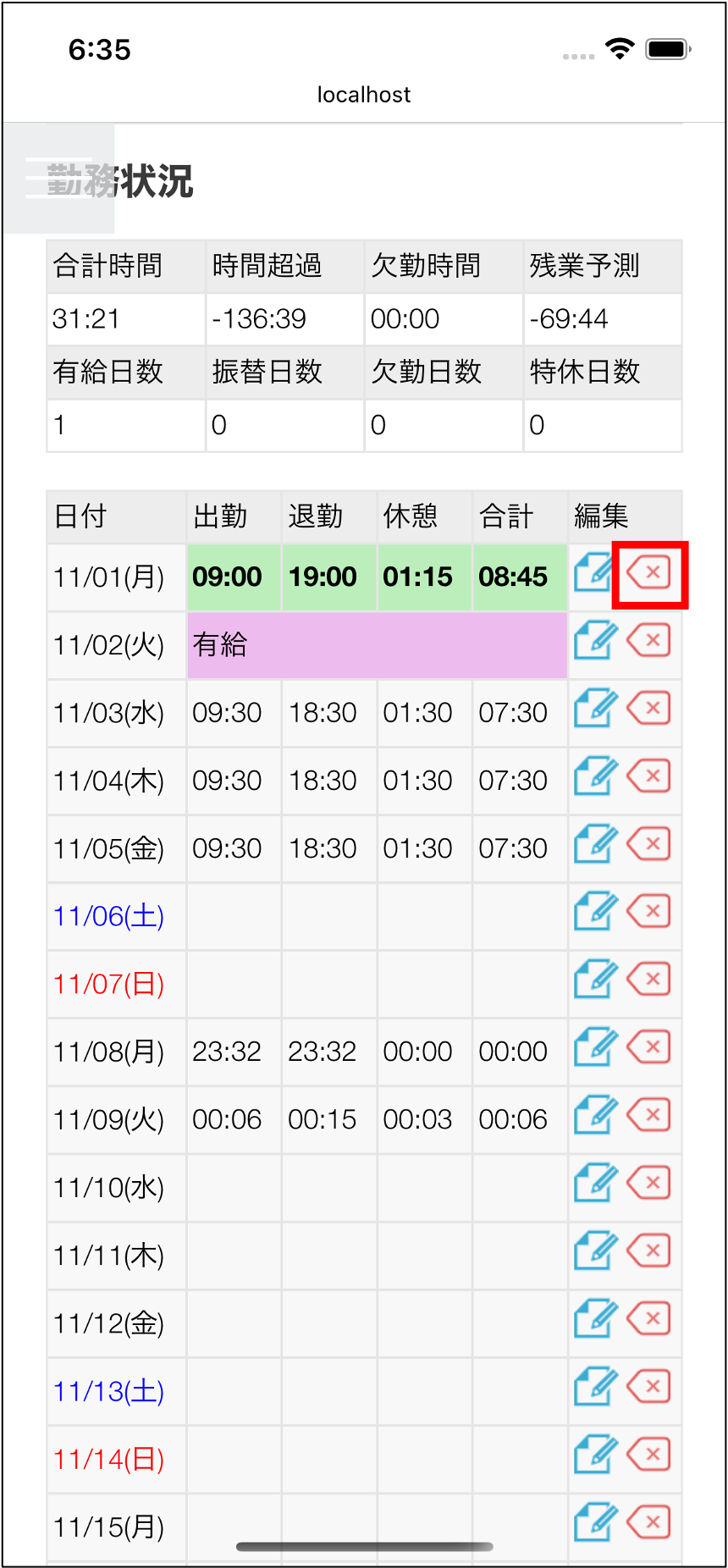
-
「手動編集前に戻す」ダイアログが表示されます。
※ 操作を取り消す場合は「キャンセル」を押下します。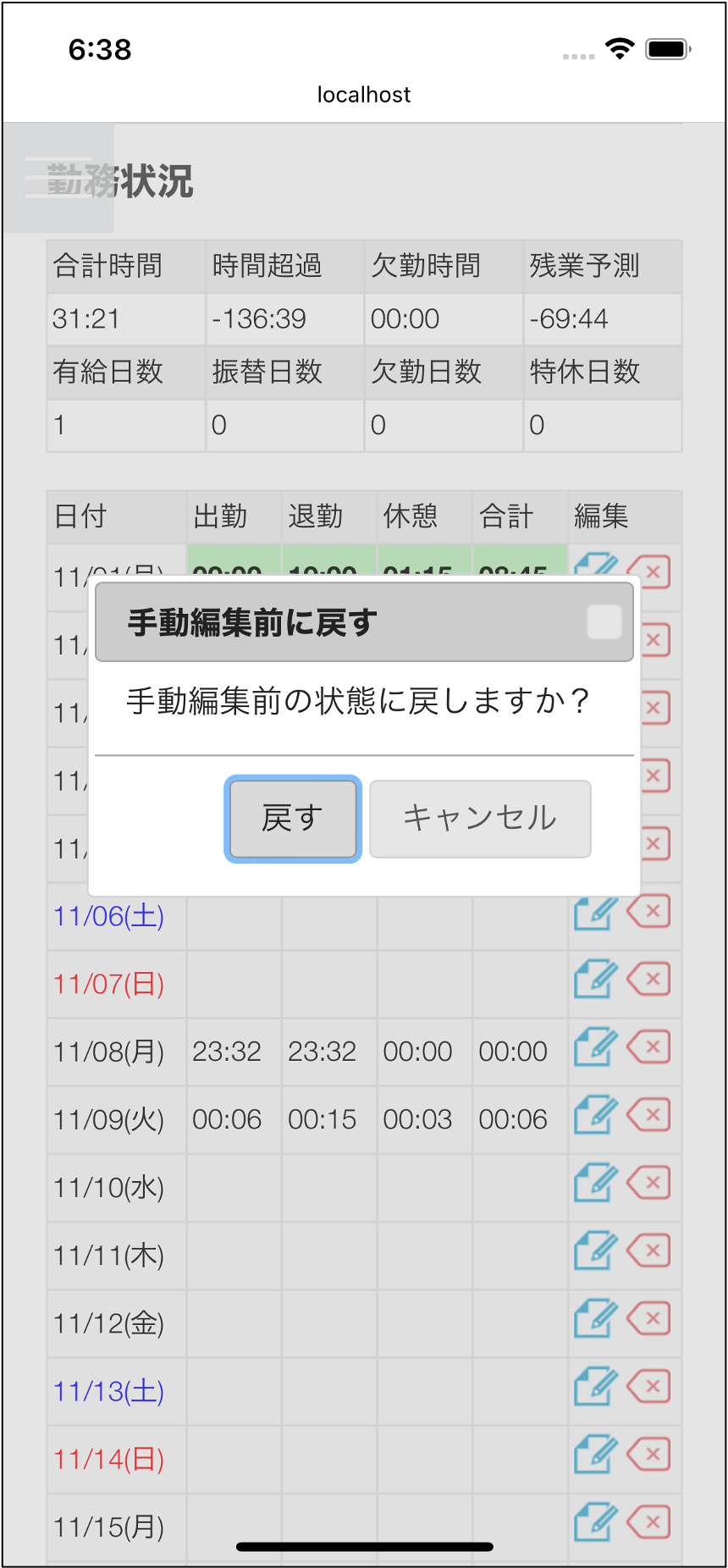
-
「戻す」を押下します。
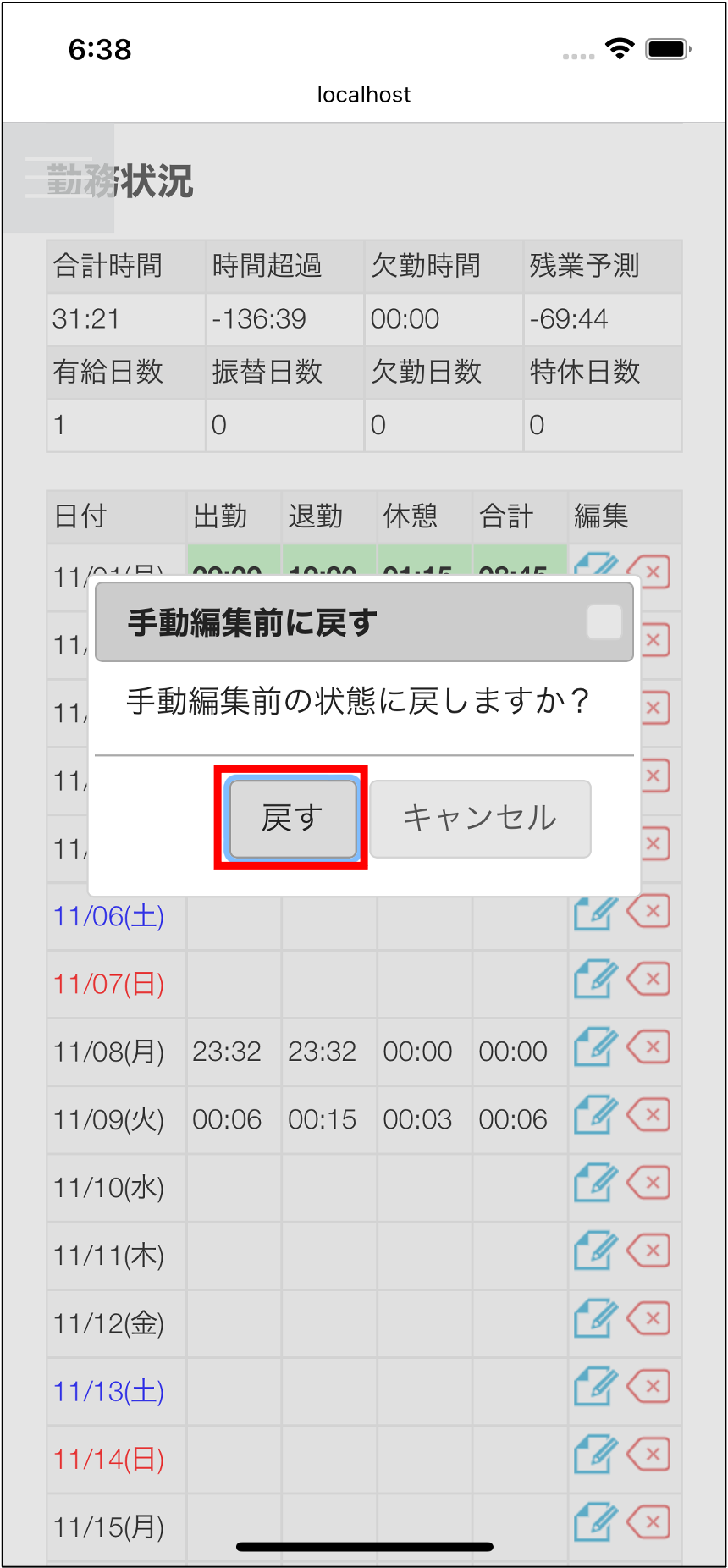
-
勤務状況編集前の内容に戻ります。
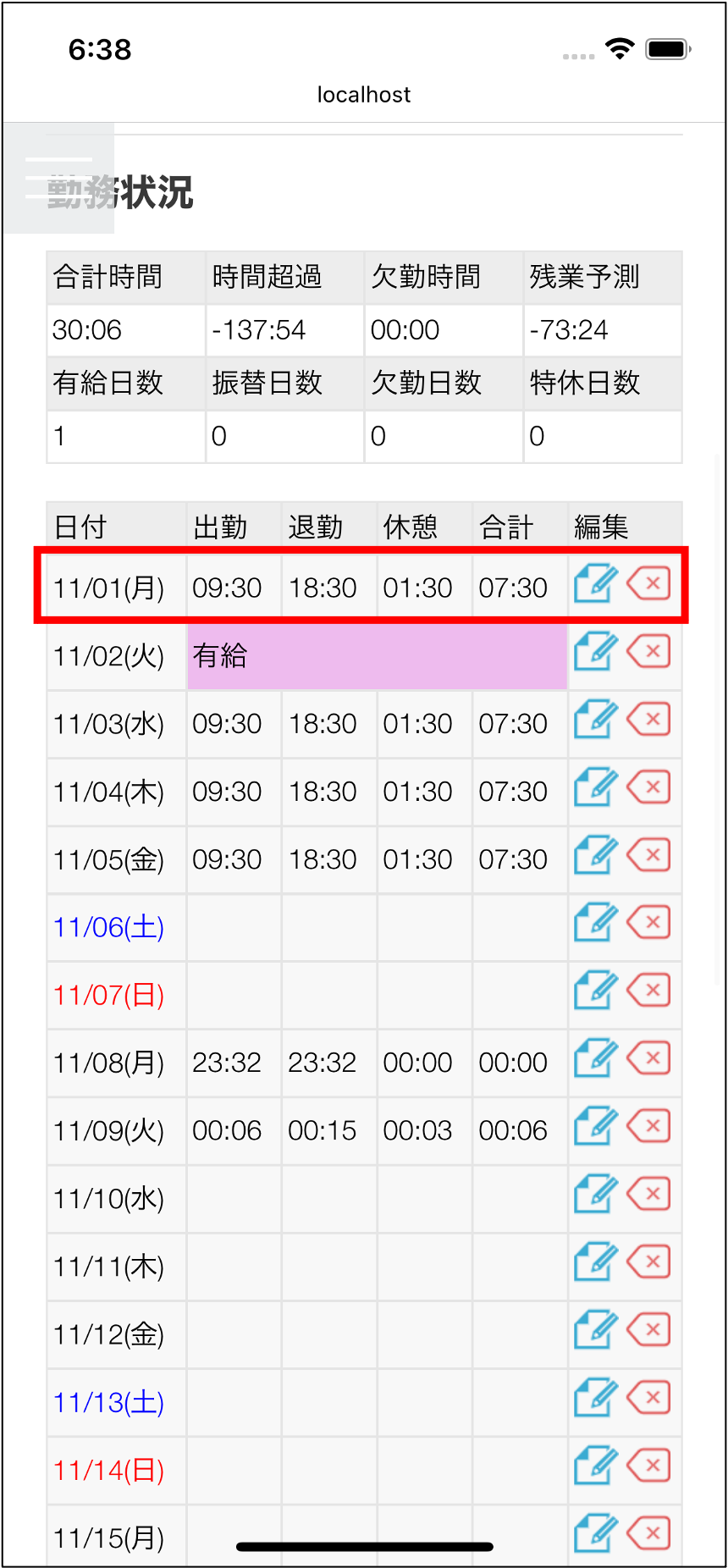
-
休暇を戻す場合も同様です。手動編集前に戻す対象行の「手動編集前に戻す」ボタンを押下します。
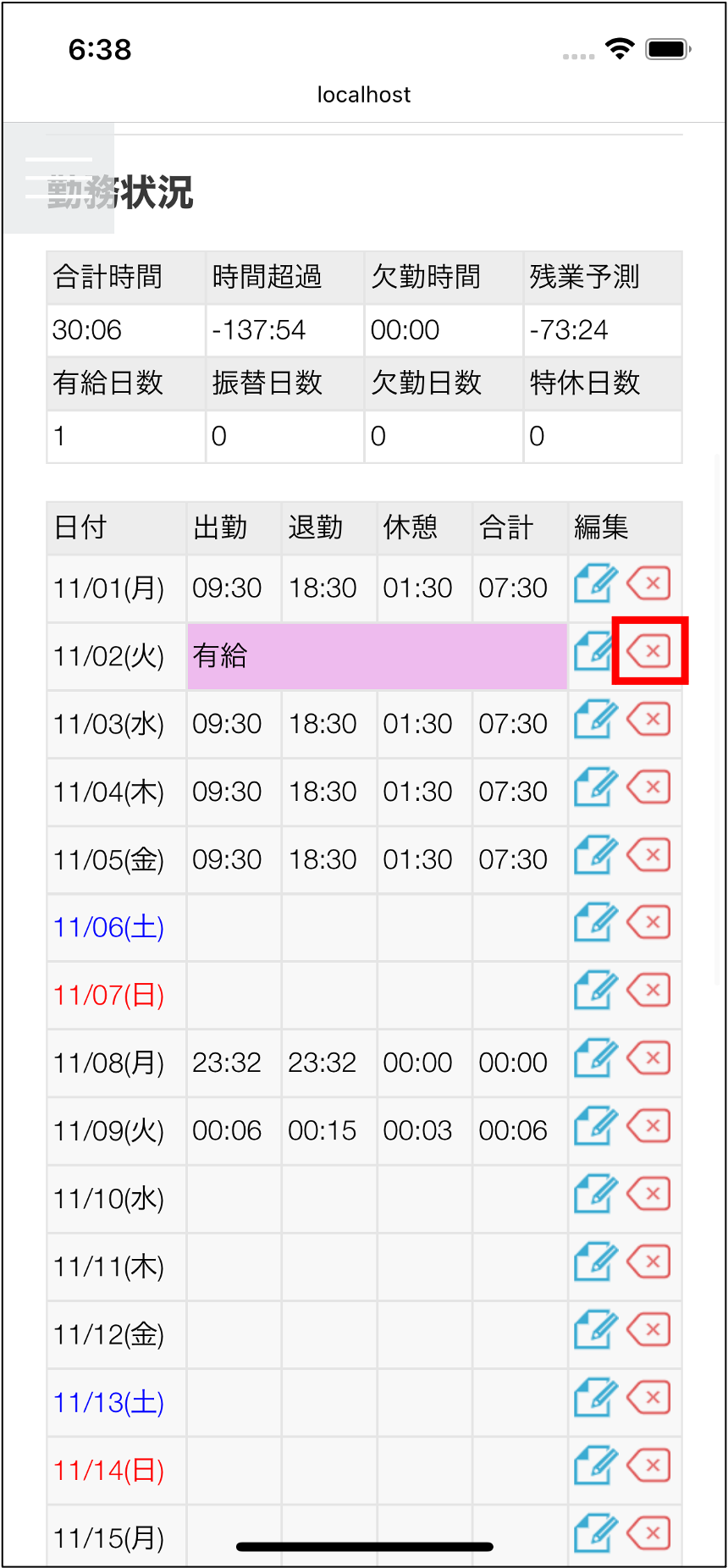
-
「手動編集前に戻す」ダイアログが表示されます。
※ 操作を取り消す場合は「キャンセル」を押下します。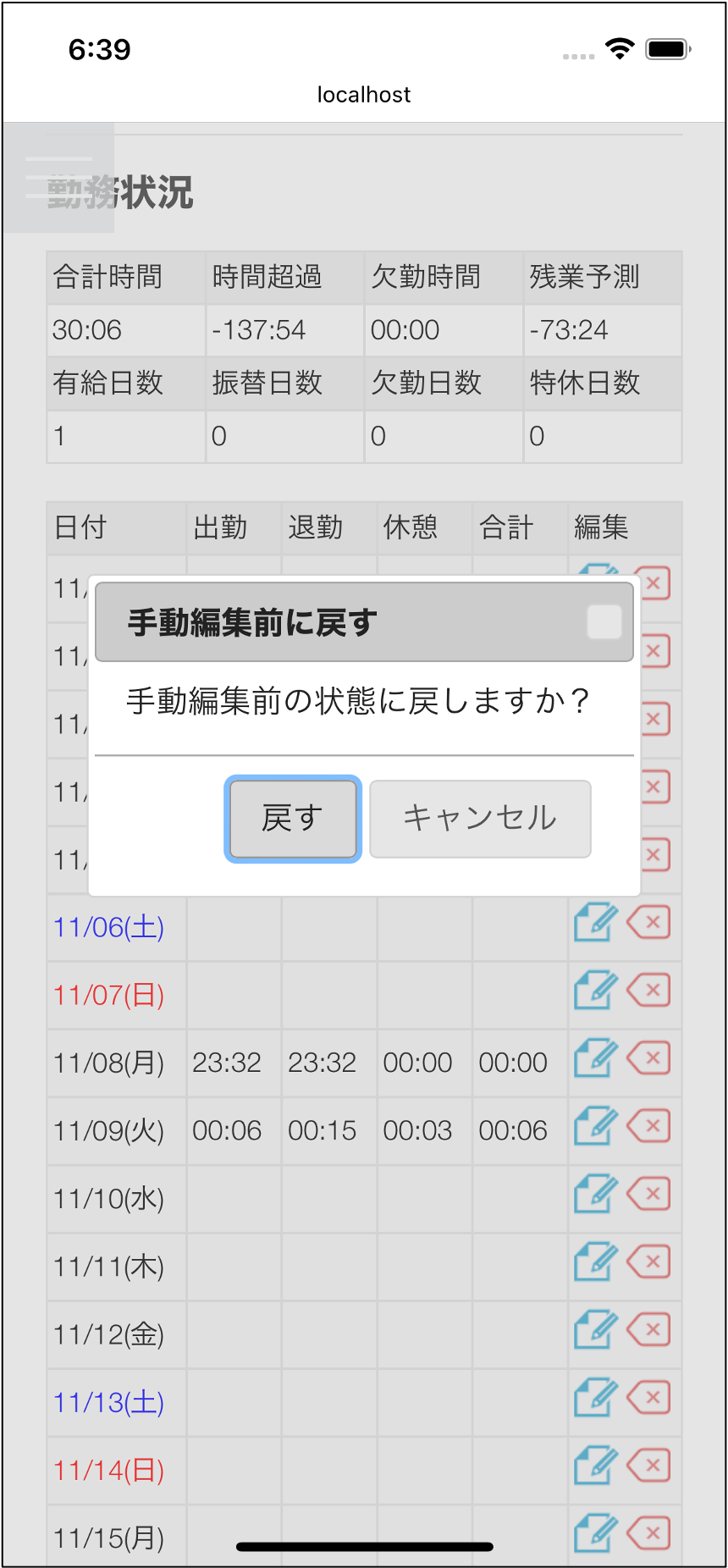
-
「戻す」を押下します。
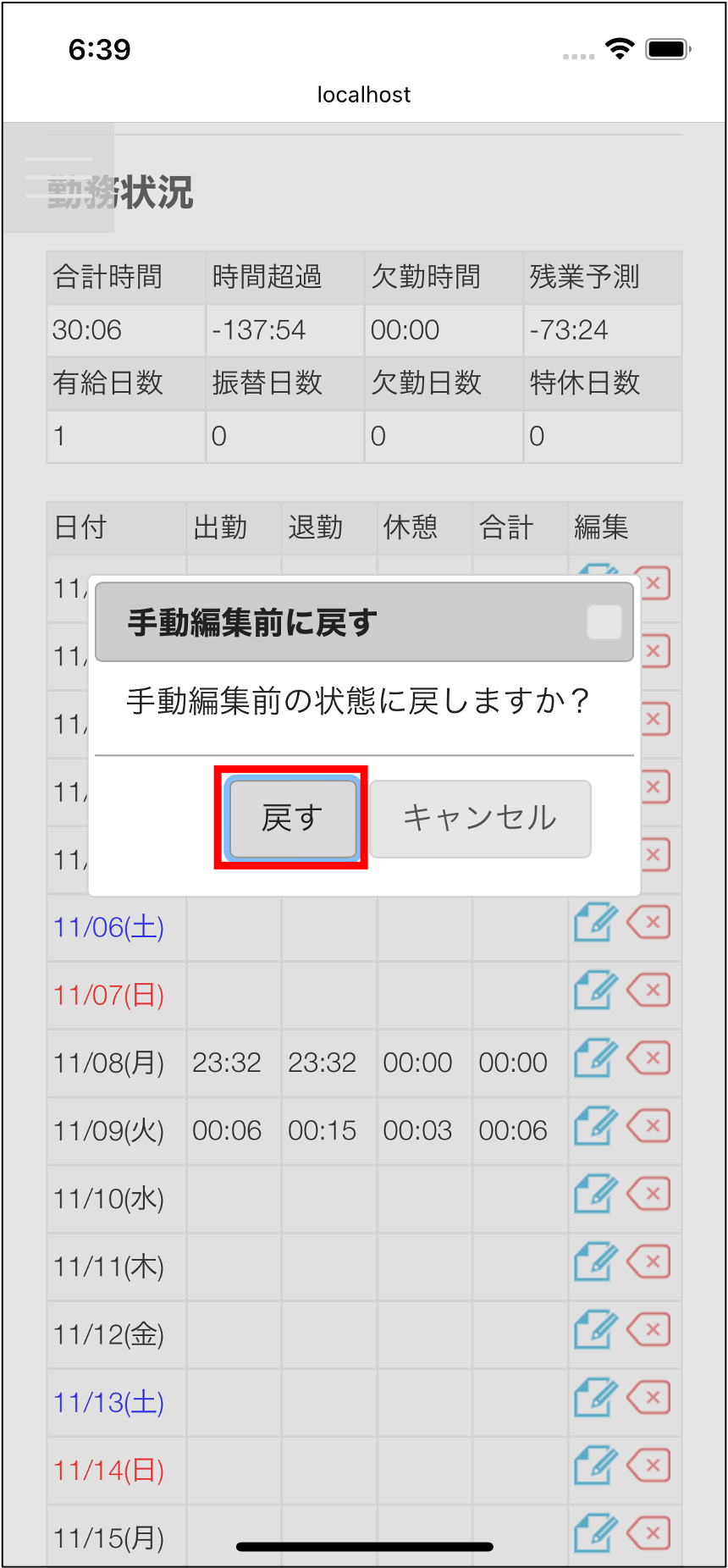
-
勤務状況編集前の内容に戻ります。
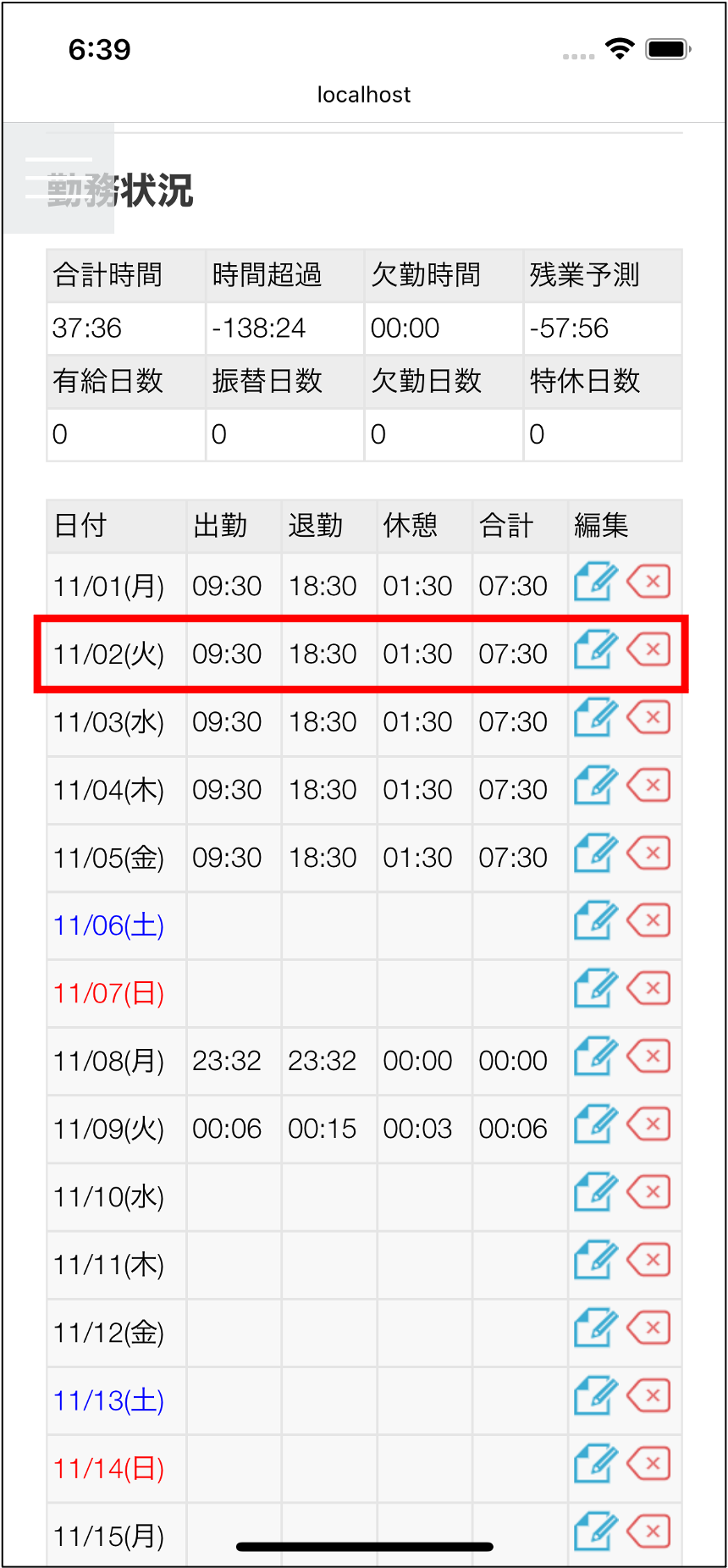
2.6. 確定
-
「確定」ボタンから表示中の勤務表を確定します。
確定すると自動的に本人確定済(=承認依頼中)になります。
勤務表を確定後は、勤務表の編集はできません。
再度修正したい場合は、確定取消をしてください。
確定取消については、勤務表検索(本人)を参照してください。既に承認済の場合は確定取消ができません。
承認者に差戻を依頼してください。
差戻については、勤務表検索(承認/差戻)を参照してください。 -
「確定」ボタンを押下します。
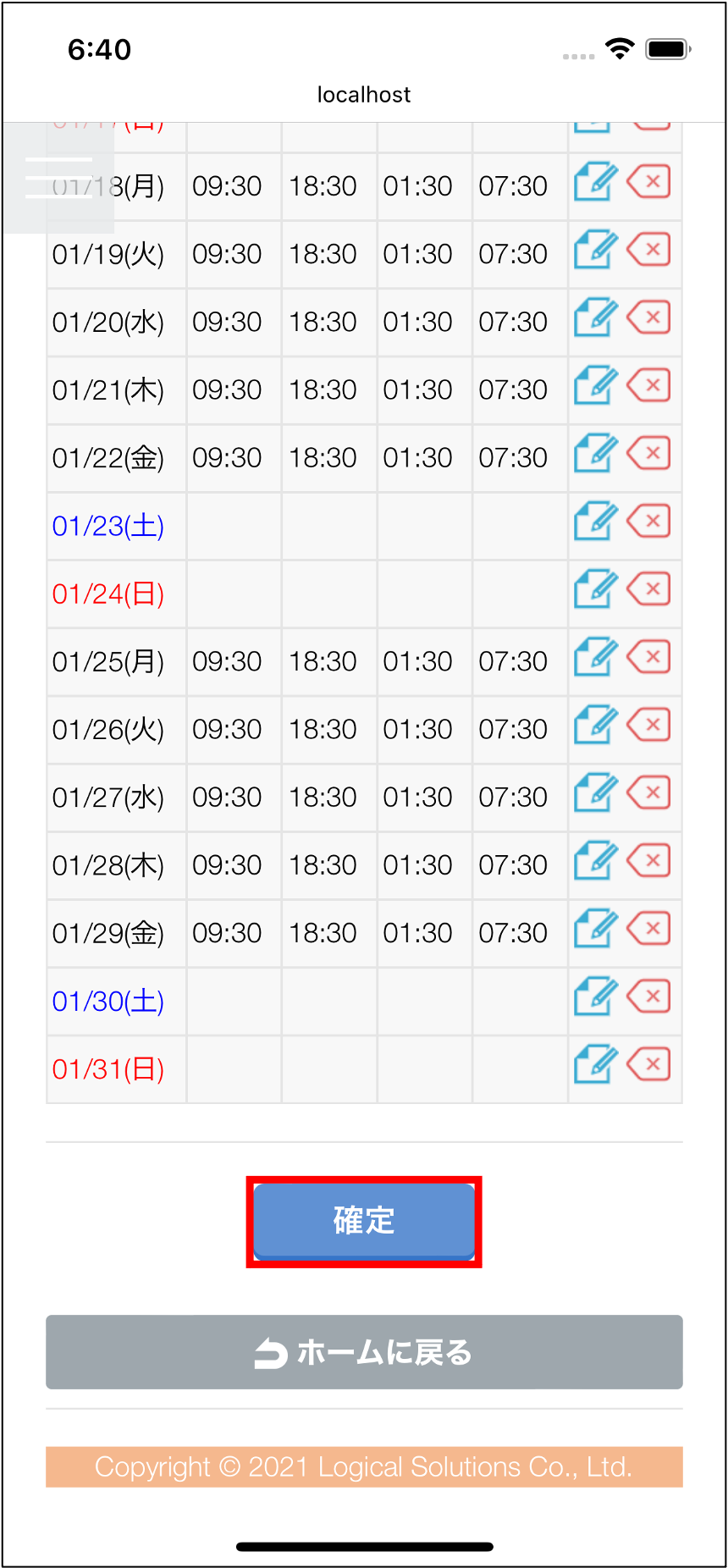
-
ダイアログを確認し「OK」を押下します。
※ 操作を取り消す場合は「キャンセル」を押下します。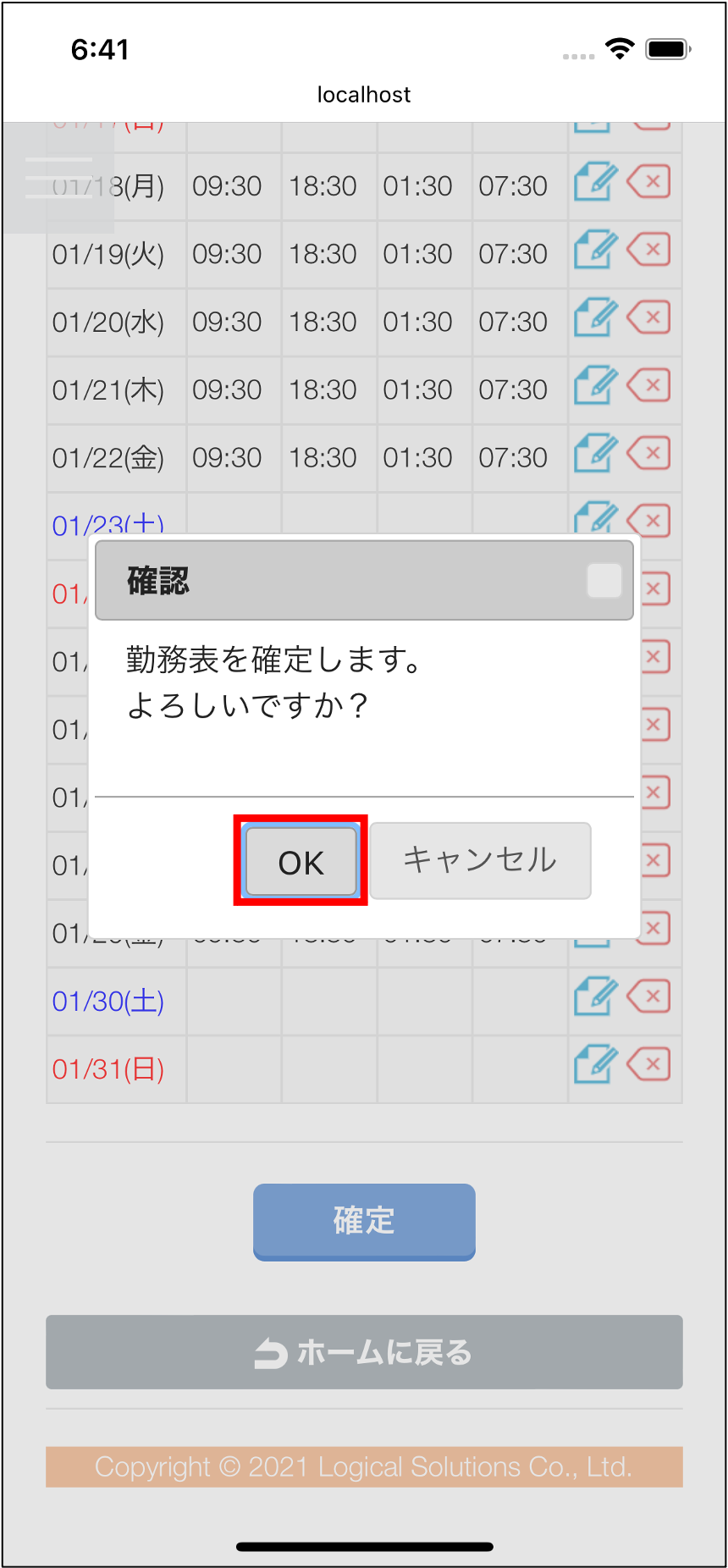
-
勤務表が確定されます。
確認のため、「勤務表検索(本人)へ」を押下します。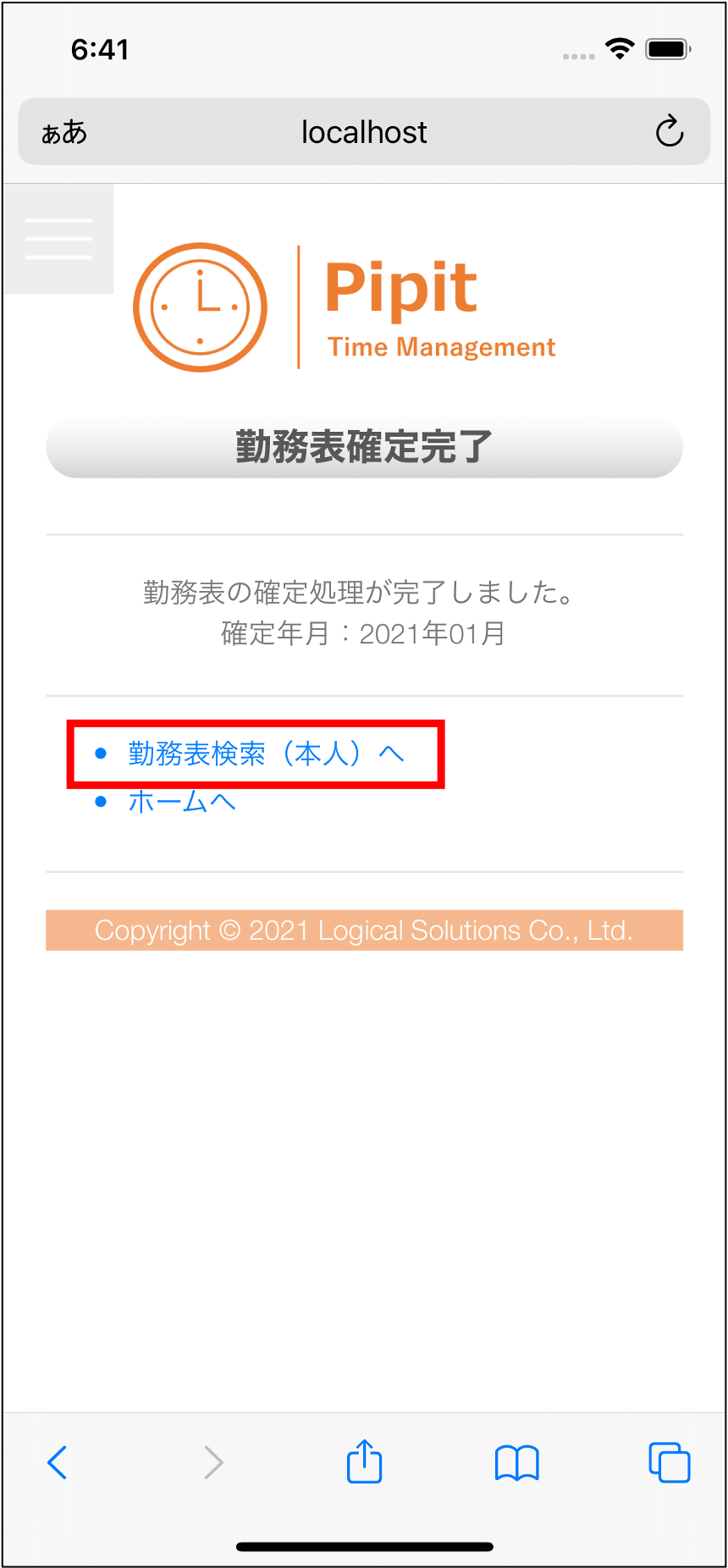
-
確定すると「承認依頼中」として勤務表検索(本人)に表示されます。